
Có rất nhiều cách chiếu màn hình điện thoại lên máy tính nhưng để chia sẻ màn hình điện thoại lên máy tính dễ dàng với chất lượng cao nhất anh chị hãy cùng xem bài viết của Vietnamblackberry ngay sau đây. Trong bài viết này chúng tôi sẽ chia sẻ cách chiếu màn hình điện thoại lên máy tính qua usb hoặc chiếu màn hình điện thoại lên máy tính bằng cáp nhanh chóng.

Cách chia sẻ màn hình điện thoại lên máy tính qua usb
Để truyền màn hình điện thoại lên máy tính anh chị cần tải ứng dung Mirroid, đáp ứng đầy đủ các yêu cầu chiếu màn hình điện thoại lên máy tính qua usb với cách tải và cài đặt khá dễ dàng như sau:
Yêu cầu: Tải ứng dụng Mirroid về máy
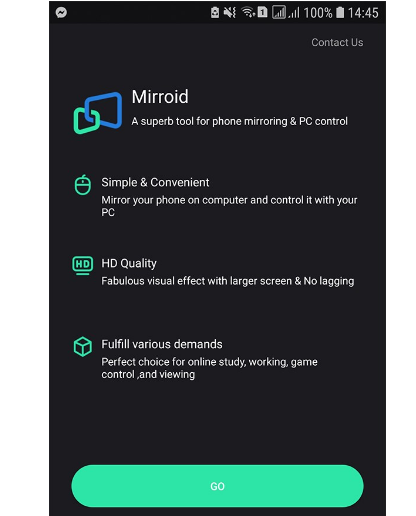
Bước 1: Trên điện thoại anh chị tìm kiếm ứng dụng Mirroid và tải về điện thoại.
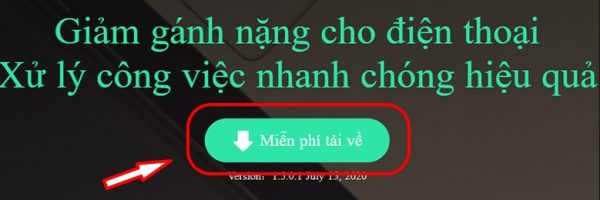
Bước 2: Trên máy tính anh chị truy cập trang chủ của Mirroid của bạn và Chọn “Miễn phí tải về” để tải phần mềm Mirroid trên máy tính của bạn : https://vn.mirroid.io/
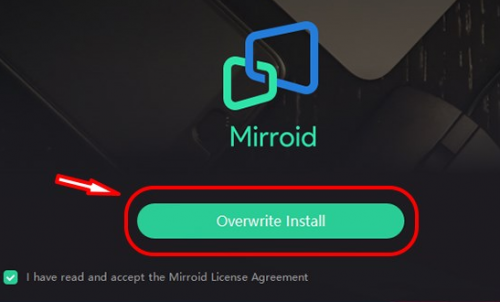
Bước 3: Cài đặt phần mềm trên máy tính
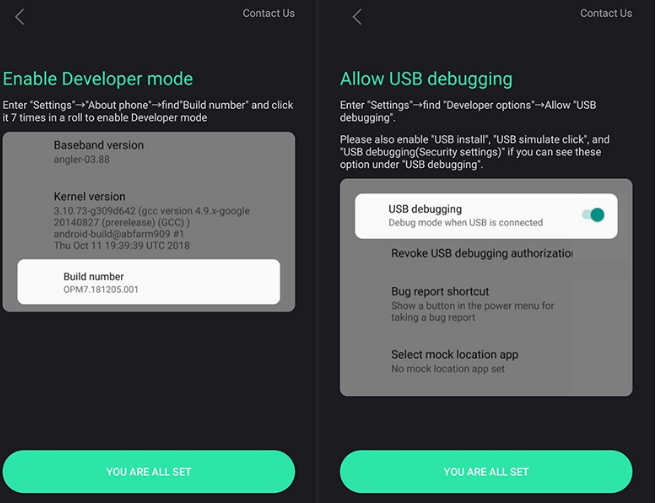
Bước 4: Sau khi cài đặt phần mềm về điện thoại và máy tính xong chúng ta cần bật chế độ USB debug (gỡ lỗi) trên điện thoại theo các bước sau:
Tùy vào từng dòng máy mà giao diện bật gỡ lỗi khác nhau nhé:
- Trên điện thoại Oppo thì truy cập Cài đặt > Giới thiệu > Phiên bản> Số bản dựng rồi nhấn liên tiếp 7 lần đến khi điện thoại bạn thông báo bạn đã kích hoạt thành công tính năng Tùy chọn nhà phát triển. Sau đó bạn nhấn Tùy chọn nhà phát triển và bật chức năng gỡ lỗi USB.
- Trên điện thoại Samsung vào Cài đặt > Thông tin điện thoại >Thông tin phần mềm và chạm liên tục 7-10 lần vào mục Số hiệu bản tạo. Nhấn vào Cài đặt cho người phát triển rồi kích hoạt Gỡ lỗi USB.
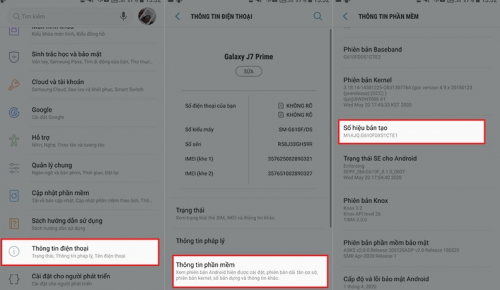
Vào phần Cài đặt trên điện thoại > Thông tin điện thoại > Thông tin phần mềm > Bấm 7 lần Số hiệu bản tạo để kích hoạt cài đặt cho người phát triển.
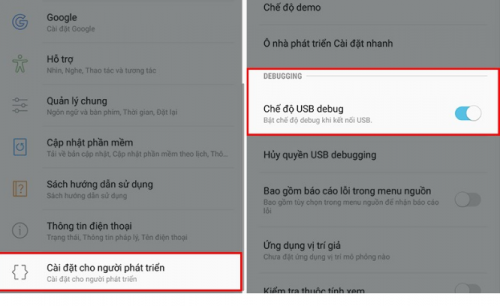
Anh chị tiếp tục quay lại Cài đặt trên điện thoại > Vào Cài đặt cho người phát triển > Bật Chế độ USB debug khi kết nối USB > Chọn Xong.
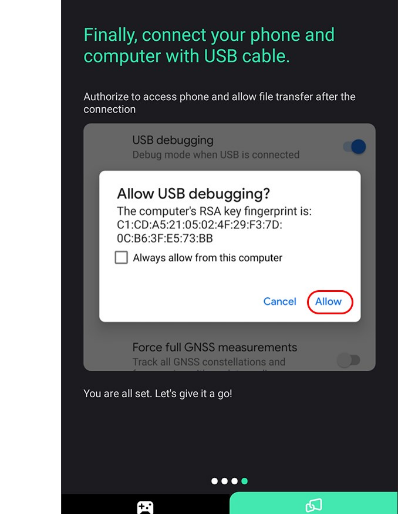
Sau khi thiết lập thành công tại điện thoại, bạn kết nối điện thoại với máy tính bằng cổng dây cáp USB và cho phép (Allow) debug USB nhé.
Sai khi cài đặt xong anh chị có thể thao tác trực tiếp trên ứng dụng Mirroid giống như thao tác cảm ứng trên màn hình điện thoại. Bạn có thể tắt màn hình điện thoại và chỉ để sáng màn hình Mirroid để tiết kiệm pin nhé!
Bạn có thể xem ngay : Cách cài đặt ngày giờ trên máy tính Win 10
Thông tin và cách sử dụng về ứng dụng Mirroid
Mirroid là ứng dụng trình chiếu, điều khiển màn hình điện thoại trên máy tính Windows, giúp hiển thị các nội dung từ màn hình điện thoại lên máy tính nhằm phục vụ các nhu cầu trình chiếu, quay video…
Mirroid tương thích hầu hết các Smartphone Android hiện nay như: Samsung, OPPO,… thông qua cổng dây cáp USB với chất lượng hình ảnh cao, độ trễ thấp giúp bạn trình chiếu màn hình điện thoại lên máy tính dễ dàng và hoàn toàn miễn phí.
Chúng ta có các biểu tượng để điều khiển và thực hiện các thao tác trình chiếu. Bên cạnh đó bạn cũng có thể điều khiển trực tiếp điện thọai ngay trên máy tính.
Ngoài việc dùng chuột để điều khiển thì bạn có thể dùng phím tắt, gồm:
+ Ctrl+P: Nút nguồn.
+ Ctrl+↑: Tăng âm lượng.
+ Ctrl+↓: Giảm âm lượng.
+ Ctrl+B: Quay lại.
+ Ctrl+H: Quay lại màn hình chính.
+ Ctrl+S: Chuyển đổi nhiệm vụ.
+ Nhấp đúp chuột trái: mở màn hình.
+ Ctrl+F: Toàn màn hình.
+ Ctrl+X: Ảnh chụp màn hình.
+ Ctrl+N: Mở Trung tâm thông báo Android.
+ Ctrl+Shift+N: Thu gọn Trung tâm thông báo Android.
+ Ctrl+O: Chỉ tắt màn hình điện thoại.
Ngoài tính năng điều khiển thì bạn cũng có thể chuyển file từ máy tính vào điện thoại, với thao tác kéo và thả vào giao diện Mirroid.
Như vậy sau bài viết này anh chị đã có thể chiếu màn hình điện thoại lên máy tính qua usb hay bằng cáp rất đơn giản chỉ bằng vài bước thiết lập là có thể chia sẻ màn hình điện thoại lên máy tính ngay lập tức.
