
Máy tính của bạn đang sử dụng Windows 10 đang gặp lỗi đồng hồ chạy sai, trong trường hợp này cần phải cài đặt ngày giờ lại cho máy tính. Cách cài đặt ngày giờ trên máy tính Win 10 như thế nào? Các bạn cùng xem chi tiết trong bài viết này để có các bước cài đặt ngày giờ win 10 nhanh chóng.

Cài đặt ngày giờ trên máy tính Win 10.
Bạn có thể sử dụng 2 cách để cập nhật ngày giờ chính xác cho máy tính đó là cài đặt tự động cập nhật thời gian cho máy tính hoặc sử dụng cài đặt thủ công như sau:
Bật tính năng tự động cập nhập thời gian cho máy tính sử dụng Windows 10
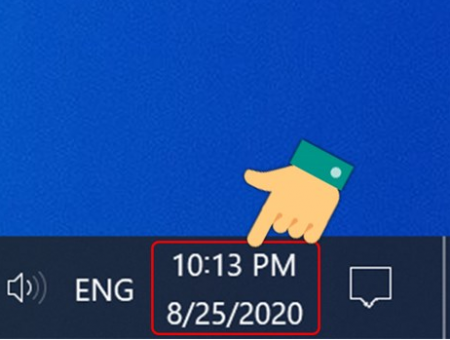
Bước 1: Chọn chuột phải vào mục đồng hồ của máy tính ở góc dưới bên phải màn hình.
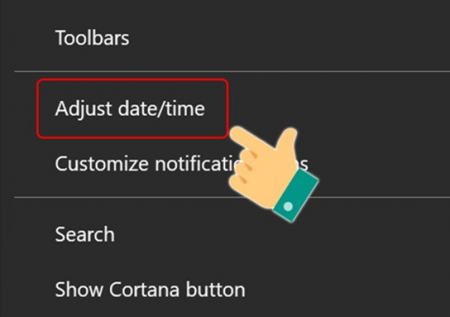
Bước 2: Anh chị cần chọn vào mục Adjust date/time.
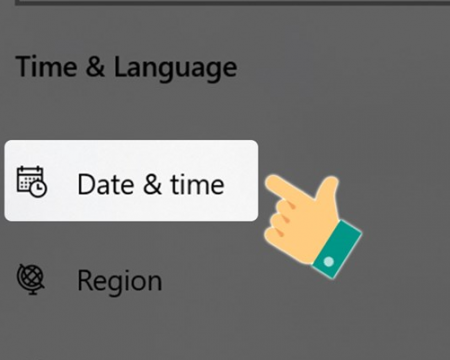
Bước 3: Tại đây nhấn vào chọn Date & time.
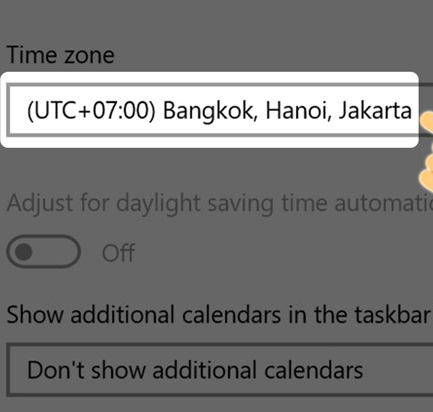
Bước 4: Cài đặt múi giờ hiện tại khu vực đang ở Time zone > Ở Việt nam chúng ta chọn múi giờ là UTC +07:00
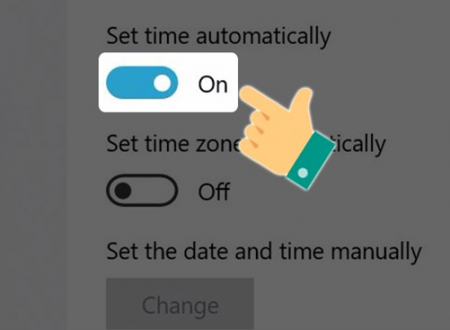
Bước 5: Tiếp tục để bật tính năng tự động đặt thời gian anh chị hãy Gạt thanh công cụ Set time automatically sang phải là đã cài đặt tự động cập nhập thời gian cho máy tính Win 10 rồi nhé!
Chú ý: Để thời gian trên máy tính luôn được cập nhập tự động phụ thuộc vào Pin CMOS (Complementary Metal-Oxide Semiconductor battery) đây là bộ phận của máy tính/laptop giữ vai trò duy trì chính xác ngày giờ trên máy tính ngay cả khi máy bị tắt. Nếu hết pin CMOS thì máy tính của bạn không thể duy trì ngày giờ chính xác nữa mà bắt buộc bạn phải cài đặt bằng thủ công.
Cài đặt ngày giờ thủ công trên máy tính Win 10.
Anh chị cũng có thể dễ dàng cài đặt thời gian trên máy tính theo ý muốn bằng cách điều chỉnh ngày giờ theo cách thủ công như sau:
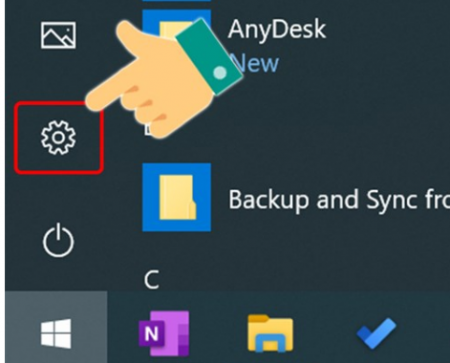
Bước 1: Trên máy tính Win 10 bạn nhấn tổ hợp phím Windows + I hoặc chọn vào biểu tượng Windows > Chọn vào mục Settings “Cài Đặt”
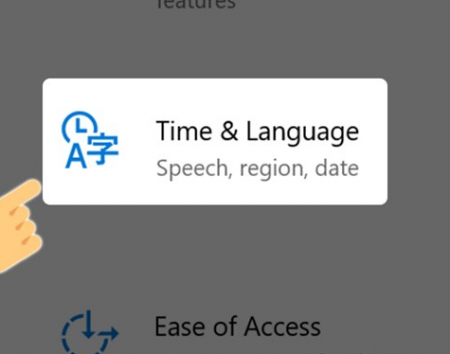
Bước 2: Tại đây bạn chọn vào mục: Time & language.
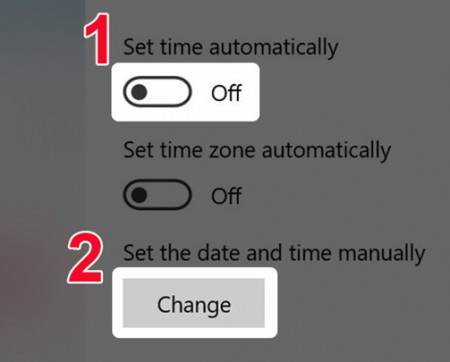
Bước 3: Anh chị cũng có thể tắt ngay tùy chọn đặt thời gian tự động Set time automatically bằng cách gạt sang trái hình nền màu xám > Tiếp tục chọn vào nút Change tại mục Set the date and time manually.
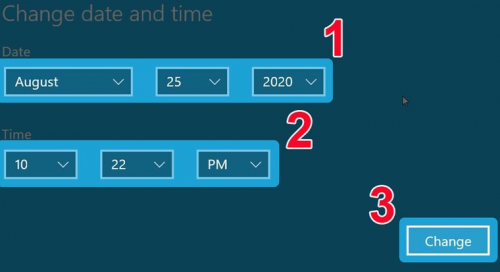
Bước 4: Cài đặt thời gian cho máy tính > cuối cùng chọn Change để lưu lại.
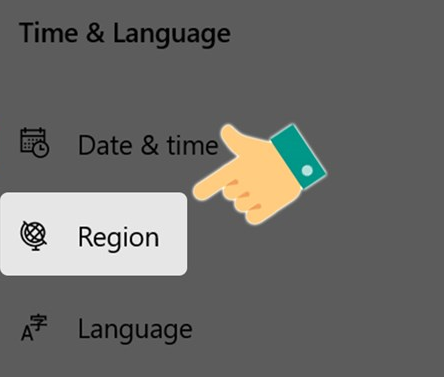
- Bạn muốn thay đổi định dạng thời gian ngày tháng năm, hoặc tháng trước ngày sau… bạn hãy nhấn vào mục Region.
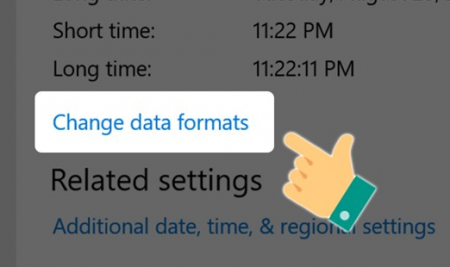
- Cuối cùng bạn chọn Change data formats.
Như vậy là bạn đã hoàn thành cài đặt đồng hồ thời gian cho máy tính bằng cách thủ công rất đơn giản đúng không nào.
Nguyên nhân không chỉnh được ngày giờ trên máy tính sử dụng Windows 10
Một vài trường hợp khi cài đặt ngày giờ trên máy tính sẽ không chỉnh được anh chị sẽ gặp phải một số sự cố như sau.
+ Lỗi User Administrator. Đây là trường hợp bạn không được cấp quyền để chỉnh sửa.
+ Lỗi do các chương trình đóng băng ổ cứng. Đây là những trường hợp ít gặp nhất nhưng không phải là không xảy ra.
+ Lỗi pin CMOS hoặc lỗi tiếp xúc của nó với Mainboard.
Cách kiểm tra các lỗi này như sau:
Đối với lỗi do User Administrator, các bạn cần có tài khoản admin của máy để đăng nhập vào. Nhấn tổ hợp phím Ctrl + Alt + Del. Rồi sau đó chọn vào Switch User.
Sau khi chuyển sang cửa sổ đăng nhập, các bạn thực hiện nhập tải khoản admin vào. Rồi sau đó bắt đầu chỉnh sửa như các mục chúng mình đã giới thiệu ở trên kia.
Đối với lỗi do trình đóng băng ổ cứng. Để khắc phục vấn đề này cực đơn giản, bạn chỉ cần vào Control Panel, chọn vào Uninstall Program như hình dưới đây rồi bắt đầu gỡ cài đặt chương trình đóng băng. Sau khi gỡ các bạn thực hiện khởi động lại máy tính của mình rồi bắt đầu chỉnh thời gian như bình thường.
Cuối cùng là lỗi từ pin CMOS. Nếu như nó hết pin thì việc bạn cần thay một cục pin mới là được. Còn nếu như vùng tiếp xúc của nó với Mainboard có vấn đề thì bạn hãy vệ sinh, lau chùi rồi gắn lại pin cho đúng cách nhé!
Như vậy sau bài viết hướng dẫn này của https://vietnamblackberry.vn/ các bạn đã hoàn toàn tự mình cài đặt ngày giờ máy tính Win 10 đơn giản chỉ bằng vài bước thiết lập trên máy tính là xong nhé!
