
Bạn muốn chuyển đổi ngôn ngữ trên bàn phím máy tính Win 10 sang tiếng Hàn, xem ngay trong bài hướng dẫn này chúng tôi sẽ chỉ bạn cài đặt bàn phím tiếng hàn Win 10 và cách gõ tiếng hàn trên máy tính Win 10 rất thuận tiệc cho việc học tập và làm việc với người sửa dụng.

Cách cài đặt bàn phím tiếng hàn Win 10
Để thực hiện cài đặt bộ gõ tiếng hàn trên Windows 10 anh chị thực hiện theo các bước như sau:

Bước 1: Anh chị tìm vào mục Setting ‘Cài Đặt’ trên máy tính Win 10, nhanh chóng Nhấn tổ hợp phím Windows + I
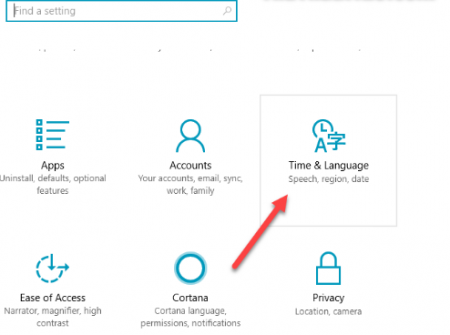
Bước 2: Tiếp theo chọn mục Time & Language
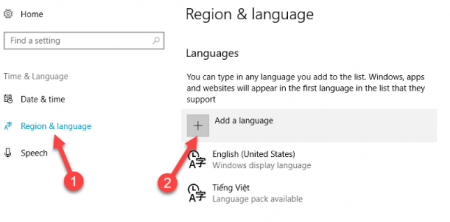
Bước 3: Tại đây anh chị nhấn chọn Region & language > chọn Add a language để thêm ngôn ngữ trên Win 10.
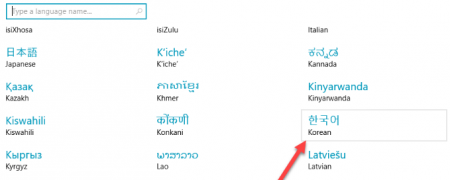
Bước 4: Tại mục này chúng ta nhanh chóng nhập Korean vào thanh tìm kiếm và chọn ngôn ngữ Korean
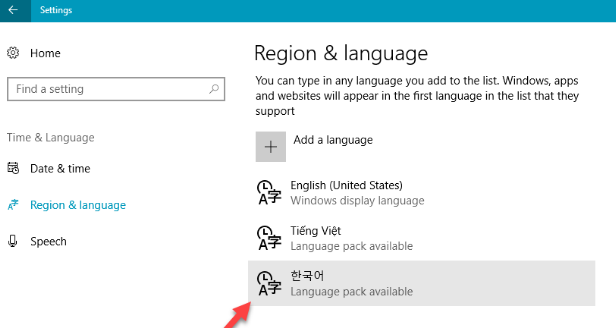
Bước 5: Sau khi chọn xong các bạn sẽ thấy ngôn ngữ tiếng Hàn đã được cài đặt trong danh sách các ngôn ngữ và đồng nghĩa với việc bộ gõ tiếng Hàn đã được kích hoạt trên máy tính của bạn rồi đó.
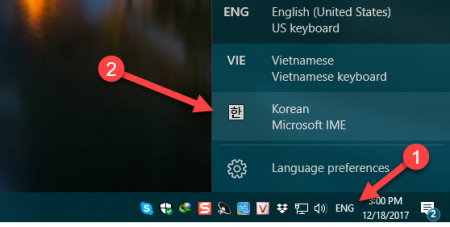
Bước 6: Để cài đặt gõ tiếng Hàn các bạn chọn vào biểu tượng ngôn ngữ ở thanh Taskbar cạnh đồng hồ như hình trên và chọn Korean là xong nhé!
Như vậy chỉ bằng 6 bước rất đơn giản bạn đã cài đặt bàn phím tiếng hàn Win 10 thành công và giờ đây anh chị chỉ việc sử dụng.
Bạn có thể quan tâm
+ Cách cài đặt driver bluetooth cho laptop win 7
+ Cài đặt thời gian trên máy tính Win 10
Cách gõ tiếng hàn trên máy tính Win 10
Bước 8: Với những bạn lần đầu tiếp xúc với bàn phím ngôn ngữ hàn, các bạn nên làm quen với cách sắp xếp bàn phím Tiếng Hàn trên Windows thông qua bàn phím ảo On-Screen Keyboard. Nó sẽ giúp các bạn sử dụng dễ và thuận tiện hơn rất nhiều. Để mở nhanh bàn phím ảo, các bạn vào Start –> nhập từ khóa On-Screen Keyboard vào ô tìm kiếm. Khi kết quả hiện ra, các bạn nhấp chọn On-Screen Keyboard để mở bàn phím ảo lên thôi.
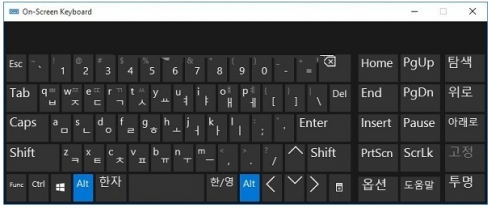
Bây giờ bạn mở công cụ soạn thảo trên máy tính, sau đó nhìn xuống thanh Taskbar để chuyển sang chế độ gõ Tiếng Hàn. Nhấp chuột vào EN > chọn Korean, tiếp tục nhấp chuột phải vào chữ A chọn Hanja Convert. Sau khi chọn chữ A là xong. Tốt nhất bạn nên bật song song với bàn phím ảo On-Screen Keyboard để dần dần làm quen với cách gõ bàn phím tiếng Hàn trên máy tính win 10.
Rất đơn giản để anh chị có thể tự cài đặt bàn phím tiếng hàn Win 10 và cách sử dụng tiếng hàn trên máy tính Win 10 được giới thiệu chi tiết trong bài viết hôm nay.
