
Bluetooth giúp kết nối không giây giữa máy tính với các thiết bị khác như điện thoại, tuy nhiên một số laptop đời cũ sử dụng win 7 chưa được cài đặt bluetooth đâu nhé! Để cài Bluetooth cho win 7 như thế nào? Các bạn cùng theo dõi chi tiết cách cài đặt driver bluetooth cho laptop win 7 ở trong bài hướng dẫn sau đây.
Xem thêm: Chiếu màn hình điện thoại lên máy tính qua usb

Hướng dẫn cài Driver Bluetooth cho Win 7
Trước khi cài driver bluetooth cho win 7 bạn cần kiểm tra laptop đã có sẵn bluetooth hay chưa?
Cách kiểm tra laptop đã cài đặt Bluetooth hay chưa?
Mở trình Quản lý Thiết bị (Device Manager)
- Khi mở Device Manager lên sẽ hiển thị lần lượt các phần cứng có trong máy tính theo thứ tự bảng chữ cái
- Nhìn vào danh sách này, bạn sẽ biết rằng laptop mình có Bluetooth hay không
- Nếu bạn bạn sử dụng Windows 7, tiếp tục bấm vào Start Menu và gõ dòng chữ Device Manager vào trong hộp Tìm kiếm (Search box), chọn nó trong số kết quả hiển thị
- Trong danh sách hiển thị, tìm Bluetooth Radios. Nếu như bạn thấy mục này, nghĩa là laptop đã được cài sẵn Bluetooth. Bạn tiến hành mở rộng mục để kiểm tra khả năng hoạt động. Trên phần cứng nếu có dấu cảm thán màu vàng, bạn cần cài đặt các driver phù hợp (Bluetooth Driver Installer) để Bluetooth có thể hoạt động được.
Cách cài đặt bluetooth cho laptop win 7
Tải driver bluetooth win 7
- Khi tải driver bluetooth cho win 7 bạn phải kiểm tra xem hệ điều hành mà mình đang sử dụng là 32bit hay 64bit.
- Nếu hệ điều hành thuộc phiên bản 32bit thì tải driver bluetooth cho win 7 32bit
- Nếu phiên bản 64bit thì tải driver bluetooth cho win 7 64bit.
Các bước cài driver bluetooth cho win 7
Bước 1: Để tiến hành cách cài đặt bluetooth cho laptop win 7 đầu tiên người dùng cần chắc chắn rằng thiết bị của bạn đã được bật Bluetooth và đầu kết nối Bluetooth vào máy tính laptop chạy Windows 7. Tiếp theo đó người dùng hãy tiến hành mở Start Menu chọn Control Panel Và từ menu Control Panel tiếp tục chọn View devices and printers.
Bước 2: Sau đó bạn tiếp tục lựa chọn Add a devices để thực hiện các bước cài thiết bị Bluetooth trong Windows 7.
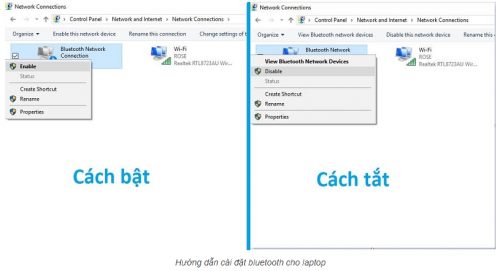
Bước 3: Chờ một vài phút để hệ thống của Windows 7 tìm kiếm và khi xuất hiện thiết bị bạn muốn kết nối thì hãy nhấn vào đó.
Bước 4: Lúc này, ngay lập tức sẽ xuất hiện có thông báo successfully hoàn tất việc tiến hành cài thiết bị Bluetooth trong Windows 7. Sau đó bạn hãy nhấn close lại là đã có thể sử dụng là được.
Như vậy là bạn đã tải và cài đặt bluetooth cho laptop win 7 thành công rồi đó!
Bổ sung các thiết bị Bluetooth trong Windows 7
Sau khi đã tải bluetooth cho win 7 và cài đặt thành công, bạn có thể thực hiện việc bổ sung các thiết bị Bluetooth cho hệ điều hành này (tai nghe, chuột,…) bằng các bước sau:
- Bước 1: Vào mục “Control Panel” và kích vào “Bluetooth Devices”
- Bước 2: Tại mục này bạn hãy click vào “Add Wireless Device” hoặc “Bluetooth Settings” để bổ sung các thiết bị Bluetooth khác vào trong hệ điều hành win 7 mà mình đang sử dụng.
Riêng với chuột Bluetooth bạn có thể thêm vào win 7 bằng cách:
- Bước 1: Vào mục “Control Panel” và click vào mục “View Devices and Printers” (nằm bên dưới mục “Hardware and Sound”).
- Bước 2: Tại mục này bạn hãy click chuột vào mục “Add a device” và nhấp vào biểu tượng có chữ “Mouse” chọn “Next” để bổ sung thiết bị chuột Bluetooth vào hệ điều hành win 7.
Cách bật Bluetooth Win 7
Đa phần những thiết bị máy tính sẽ ít cài đặt mặc định sẵn cho lối tắt của Bluetooth. Do đó, sau khi cài xong Driver Bluetooth Win 7, bạn cần thao tác thêm một vài bước sau để dễ dàng mở được Bluetooth:
Bước 1: Nhấp chuột vào biểu tượng Start nằm bên góc trái màn hình.
Bước 2: Tại thanh tìm kiếm, nhấp chuột vào và gõ “Bluetooth Settings”. Các kết quả tìm kiếm hiển thị, bạn hãy chọn mục “Change Bluetooth Settings”.
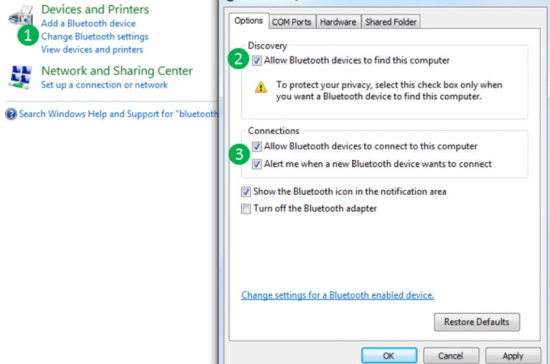
Bước 3: Khi chọn Change Bluetooth Settings, sẽ hiện ra một giao diện mới, bạn nhấp chuột để đánh dấu tích vào tất cả các ô còn trống trong mục “Options” và chọn Ok.
Bước 4: Khi đã hoàn tất, bạn có thể tìm biểu tượng hình vuông có chứa tam giác nhỏ nằm bên phải góc dưới màn hình. Bạn chỉ cần nhấp chuột vào đó và kiểm tra xem có biểu tượng của Bluetooth hay chưa là xong.
Nếu kiểm tra thấy biểu tượng Bluetooth thì có nghĩa là bạn đã bật thành công Bluetooth sau khi cài đặt Driver Bluetooth Win 7 cho máy tính của mình.
Trên đây là toàn bộ hướng dẫn cài driver bluetooth cho win 7, anh chị có thể xem chi tiết các bước cài đặt và kiểm tra laptop đã cài đặt Bluetooth hay chưa để tiếp tục bật và tải về nhé!
