
Bảo mật vân tay trên laptop Dell là tính năng trang bị được trang bị bảo mật cao trên các model mới hiện nay. Cách cài vân tay cho laptop Dell như thế nào? Các bạn có thể theo dõi ngay tại bài viết này để có cách cài vân tay cho laptop dell win 10, win 7 dễ dàng nhất.

Hướng dẫn cách cài đặt vân tay trên laptop Dell
Chỉ một số dòng máy tính Dell cao cấp hiện nay mới trang bị bảo mật vân tay vi vậy trước khi cài đặt vân tay trên Laptop Dell anh chị có thể kiểm tra xem máy của bình có trang bị tính năng này không đã nhé!
Xem thêm: Cài đặt bàn phím tiếng hàn Win 10
Kiểm tra laptop Dell có cảm biến vân tay hay không?
Bước 1: Tìm vào mục This PC > chọn mục Manage
Bước 2: Tại đây cửa sổ mới xuất hiện chọn Device Manager. Trong trường hợp xuất hiện mục Biometric Devices, thì chiếc laptop Dell của bạn có hỗ trợ vân tay và đã cài driver, bạn chỉ việc kích hoạt tính năng này lên là xong nhé!
Cách cài đặt vân tay cho laptop Win 10
Để cài đặt vân tay cho Laptop Dell sử dụng Windows 10 các bạn thực hiện các bước như sau:
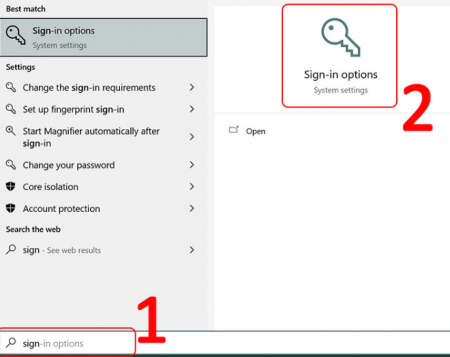
Bước 1: Tìm đến mục tìm kiếm nhanh Tìm kiếm > Gõ từ khóa sign-in options > Chọn vào mục này Sign-in options.
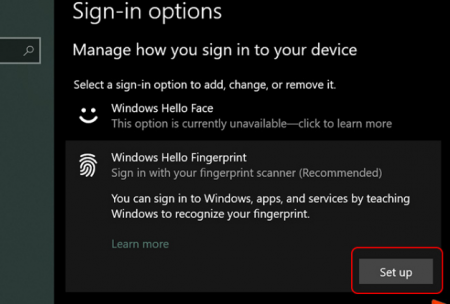
Bước 2: Tiếp theo trong phần Windows Hello Fingerprint, anh chị nhấp chọn vào Set up.
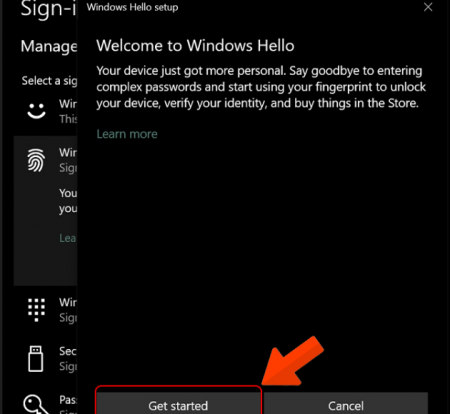
Bước 3: Tiếp tục chọn Get started.
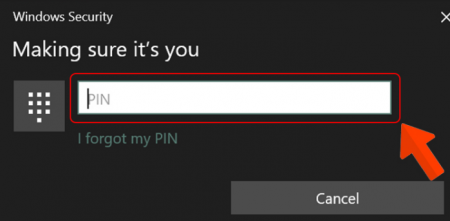
Bước 4: Anh chị hãy nhập mã PIN của thiết bị vào ô này.
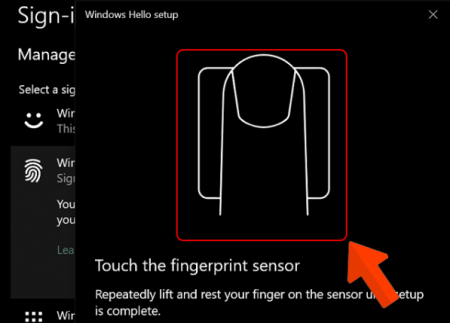
Bước 5: Sau khi đã nhập mật khẩu thành công, bạn hãy đặt ngón tay lên laptop để tiến hành Lăn dấu vân tay trên màn hình cho đến khi báo thành công.
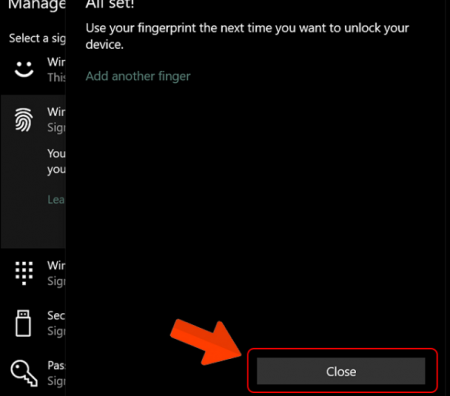
Bước 6: Cuối cùng chọn Close để hoàn tất cài đặt vân tay cho laptop Win 10 nhé!
Xóa cài đặt vân tay trên laptop Dell Windows 10
- Anh chị tìm đến mục Tìm kiếm > Gõ sign-in options > Chọn Sign-in options.
- Trong phần Windows Hello Fingerprint, chọn Remove là bạn đá xóa cài đặt mở khóa vân tay trên laptop Dell win 10 rồi đó.
Xem thêm: Chiếu màn hình điện thoại lên máy tính bằng cáp
Cách vân tay cho laptop Dell Win 7
Khi cài đặt vân tay trên máy tính Dell các đời cũ không hỗ trợ thì bạn hoàn toàn cần cài đặt thêm ứng dụng chuyên biệt Digital Persona FigerPrint quản lý thông tin vân tay. Sau khi mở Digital Personal thì xuất hiện có 2 cách cài vân tay cho laptop Dell đó là gồm Practice và Setup để chọn dùng cho máy tính.
Các bạn cũng có thể tải phần mềm đó từ trang chủ của hãng Dell về, lưu ý là khi tải về rồi thì các bạn cần giải nén ra màn hình trước đã rồi sau mới cài.
Bước 1: Tải phần mềm Digital Persona FigerPrint đây là một phần mềm quản lý vân tay thêm khá thông dụng cho người dùng.

Bước 2: Vào thanh tìm kiếm “Charm Bar” và gõ Sign – in – Options > Chọn Sign – in – Options > Tiếp theo, cài Add FingerPrint là hoàn tất việc cài bảo mật vân tay cho laptop Dell Win 7.
Cài đặt vân tay trên laptop Dell bằng Practice
Đầu tiên là sử dụng ngón tay bất kỳ nào mình muốn ( nhưng trong bài này thì sử dụng ngón tay giữa ) để đăng ký vân tay ( đăng ký vân tay thứ nhất). Nếu như bạn đã đăng ký thành công thì màn hình sẽ xuất hiện thông báo đó là “Ssuccessfulfingerprint scan..”
Sau đó thì bấm vào Setup thì màn hình sẽ xuất hiện hai lựa chọn cho bạn: Bấm Next để có thể tiến hành những bước đăng ký tiếp theo (xem như là bạn đang đăng nhập vào đúng với tài khoản của mình). Hoặc là bấm vào Exit this wizard and create new Windows User account để có thể tạo một tài khoản cho người dùng mới và bạn phải đăng nhập vào nó trước khi tham gia đến bước đăng ký dấu vân tay của bạn.
Tiếp theo bạn sẽ bấm vào Next, thì sẽ xuất hiện một dòng thông báo hiển thị trên màn hình về việc bạn đã tạo password. Hãy kích chọn vào Yes và nhập password trên ô New Windows Password và Confirm New Password. Đây là phần thiết lập mật khẩu của máy dùng để đăng nhập thông thường. Và bạn cũng có thể lựa chọn hoặc chọn Cancel để bỏ qua luôn thiết lập này. Chọn Next khi có xuất hiện thông báo bạn đã được đăng ký thành công. Chọn OK thì sẽ xuất hiện biểu tượng 2 bàn tay trái và phải (gồm có mười ngón tay để bạn có thể đăng ký ở trên).
Rê chuột để chọn ngón tay mà các bạn cần đăng ký và lần lượt miết ở trên ô đăng ký vân tay (ở góc phía bên phải trên mặt máy). Lưu ý: mỗi một lần bạn đăng ký thành công thì trên màn hình sẽ xuất hiện biểu tượng màu xanh. Và cứ một lần bạn đăng ký bằng vân tay thì bạn thực hiện đủ 4 lần, lần lượt được đánh số liên tiếp từ 1 đến 4.6.
Tiến hành đăng ký: Bạn chọn ngón tay nào thuận tiện cho sau này khi bạn sử dụng để mở khóa máy thì đem đi đăng ký, sử dụng ngón tay ( và ngón được chọn sẽ có hình màu xanh) và lần lượt nhấp vào ô đăng ký vân tay, nếu như bạn đã đăng ký vân tay một cách thành công thì sẽ xuất hiện những số 1, 2, 3, 4 màu xanh. Sau khi đăng ký vân tay thành công thì bạn chọn Yes và bấm Save.
Chọn Finish (kết thúc ) để chấp nhận, như vậy thì các bạn đã đăng ký thành công. Và chỉ sử dụng khi bạn khởi động lại chiếc máy và đăng nhập vào hệ thống, thì bạn đã có thể sử dụng dấu vân tay của mình dùng để đăng nhập vào máy tính
Cài bảo mật vân tay cho laptop dell bằng Set Up
Khi thấy xuất hiện biểu tượng hai bàn tay thì hãy rê chuột chọn vào ngón tay cần đăng ký vân tay và lần lượt nhấp ở trên ô đăng ký vân tay đó (ở góc phía bên phải mặt máy). Tiến hành đăng ký bảo mật vân tay như trên cho những ngón khác, mỗi lần đăng ký thì phải đủ 4 lần theo thứ tự lần lượt 1, 2, 3, 4. Đăng ký thành công thì bạn bấm Save và chọn Finish.
Lưu ý: Để có thể bổ sung ngón tay khác cho việc ứng dụng đăng ký vân tay thì các bạn mở chương trình DigitalPersona Personal ra, sử dụng ngón tay đã được đăng ký vân tay vào trước để đăng ký bổ sung. Xuất hiện những tùy chọn thì hãy chọn Enroll fingerprints, tiếp tục đăng ký bảo mật vân tay cho ngón tay khác nếu bạn muốn và cứ lần lượt làm như bước trên.
Như vậy sau bài viết hôm nay bạn đã có cách cài vân tay cho laptop Dell Win 10, Win 7 chi tiết, bảo mật cho máy tính của mình an toàn nhất khó bị lấy cắp thông tin như các cách cài mật khẩu máy tính thông thường.
