
Cách cài mật khẩu ứng dụng trên iPhone như thế nào? Đây là những câu hỏi được khá nhiều người quan tâm khi muốn bảo mật các thông tin trên ứng dụng iPhone như ảnh, tin nhắn, app ngân hàng…Anh chị hãy xem chi tiết cách đặt mật khẩu cho ứng dụng trên iPhone ở trong bài viết hôm nay nhé!

Cách khoá ứng dụng trên iPhone
Có rất nhiều cách để bạn cài đặt mật khẩu cho ứng dụng trên iPhone hay khóa ứng dụng trên iPhone được người dùng lựa chọn các phương pháp sau:
1. Khoá truy cập ứng dụng bằng tính năng Mật mã thời gian sử dụng
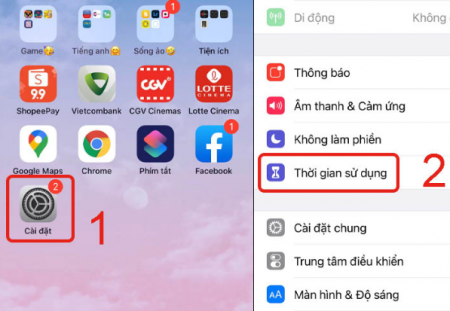
Bước 1: Anh chị chọn vào Cài đặt trên iPhone > Chọn Thời gian sử dụng.
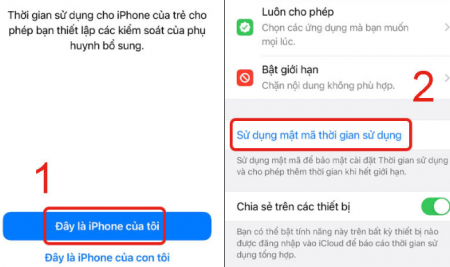
Bước 2: Đi vào Đây là iPhone của tôi > Chọn Sử dụng mật mã thời gian sử dụng.
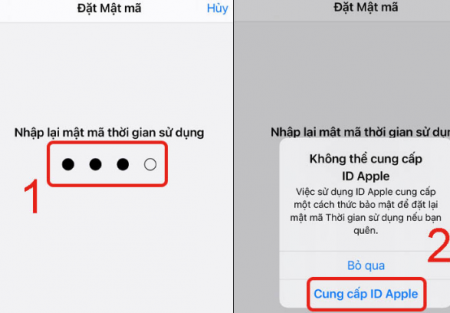
Bước 3: Cài Đặt mật mã (chọn 2 lần để xác nhận) > Chọn Cung cấp ID Apple
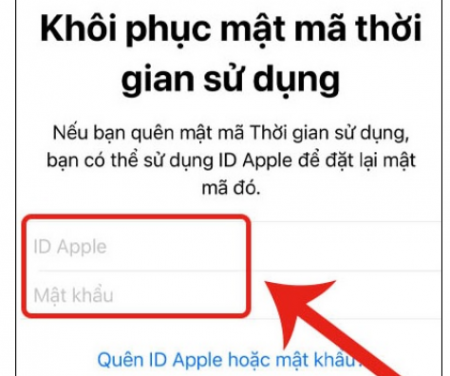
Bước 4: Nhập ID Apple và mật khẩu ID Apple iPhone của bạn
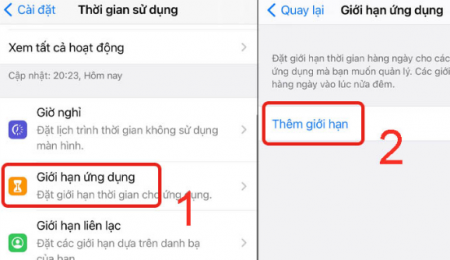
Bước 5: Tiếp tục vào Giới hạn ứng dụng > Nhấn Thêm giới hạn.
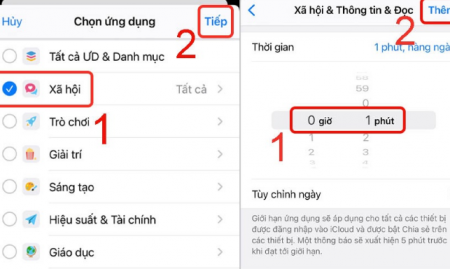
Bước 6: Tại đây bạn có thể chọn một hoặc nhiều ứng dụng muốn khóa > Nhấn vào Tiếp > Chỉnh thời gian muốn khóa > Nhấn Thêm là OK.
Cách khoá truy cập ứng dụng bằng tính năng Mật mã thời gian sử dụng chỉ áp dụng cho điện thoại iPhone đã cập nhật phiên bản iOS 12 trở lên nhé!
Bạn có thể quan tâm: Cách cài mật khẩu cho Messenger trên điện thoại iPhone
2. Cách đặt mật khẩu cho ứng dụng trên iPhone
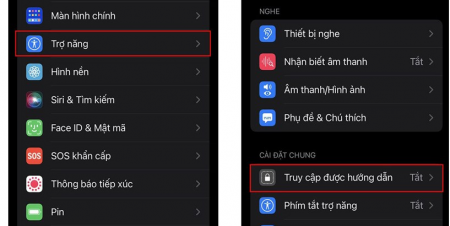
Bước 1: Vào mục Cài đặt > Chọn Trợ năng > Kéo xuống cuối màn hình chọn mục Truy cập được hướng dẫn.
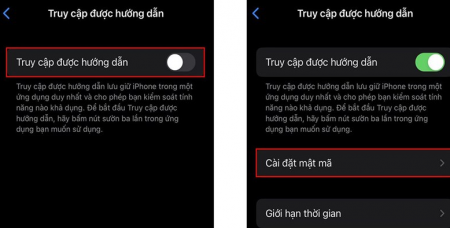
Bước 2: Bật chế độ Truy cập được hướng dẫn > Chọn Cài đặt mật mã.
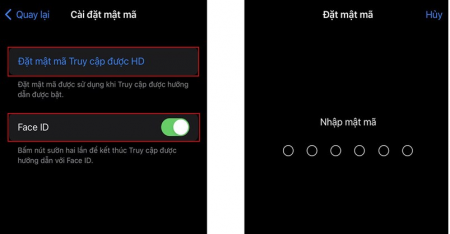
Bước 3: Nhấn chọn Đặt mật mã Truy cập được HD để đặt mật khẩu, nhấn chọn Face ID để sử dụng tiện lợi hơn.
để sử dụng, bạn hãy nhấn bấm nút sườn 3 lần > Nhấn Bắt đầu. Tương tự, khi bạn muốn thoát chế độ Truy cập hướng dẫn, hãy nhấn nút sườn 3 lần, nhập mật khẩu và nhấn Kết thúc.
3. Cách khoá ứng dụng iPhone bằng Giới hạn vùng
Bước 1: Tại giao diện iPhone, bạn nhấp chọn mục Settings (Cài đặt) sau đó chọn General (Cài đặt chung).
Bước 2: Trong giao diện General, bạn kéo xuống dưới và chọn Accessibility (Trợ năng).
Tại phần Leaning (Tìm hiểu) chúng ta nhấn chọn mục Guided Access (Truy cập được hướng dẫn). Sau đó gạt nút qua bên phải để kích hoạt tính năng Guided Access.
Bước 3: Nhấp mục Passcode Settings (Cài đặt mật khẩu) > kích hoạt mục Accessibility Shortcut (Lối tắt khả năng truy cập).
Tiếp theo nhấn chọn Set Guided Access Passcode (Đặt mật khẩu truy cập được hướng dẫn) và nhập mật khẩu cho ứng dụng nào muốn khóa.
Bước 4: Trở lại phần màn hình chính của điện thoại > Chọn vào app quan trọng bất kỳ mà bạn muốn khóa lại.
Bước 5: Nhấn nút Home 3 lần > Chờ cho thiết bị hiển thị phần Guided Access > Nhấn vào nút Start rồi tiến hành khoanh vùng các khu vực trên smartphone mà bạn không muốn người khác xem trộm.
Hơn thế nữa, người dùng cũng có thể khoanh vùng tất cả các app nếu có nhu cầu > Nhấn Start.
Bước 6: Cài đặt mật khẩu để khóa ứng dụng > Xác minh lại mật khẩu một lần nữa. Tiếp theo, các khu vực đã khoanh sẽ được làm mờ đi.
Với 3 cách đặt mật khẩu cho ứng dụng trên iPhone như trên anh chị đã bảo mật thông tin ứng dụng trên điện thoại của mình an toàn rồi đó.
