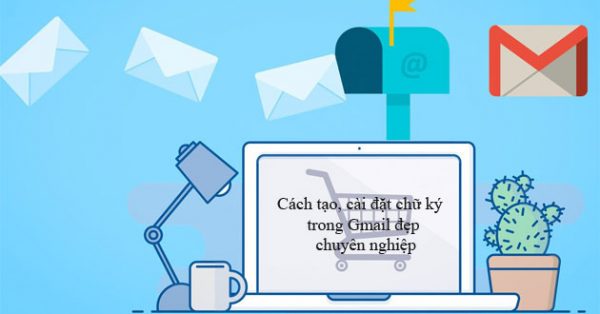
Cài đặt chữ ký Gmail tạo sự chuyên nghiệp trong công việc của bạn, vậy làm sao để thiết lập chữ ký trong Gmail. Trong bài viết hôm nay chúng tôi sẽ hướng dẫn anh chị cách cài đặt chữ ký trong Gmail.
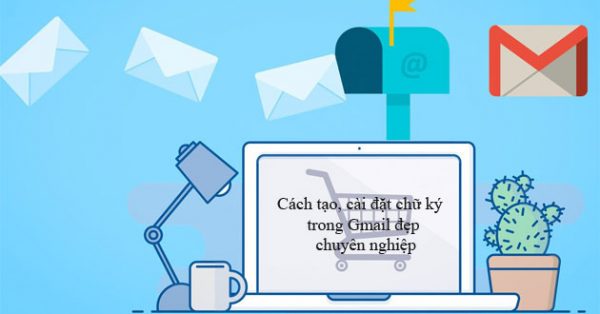
Hướng dẫn cài đặt chữ ký trong Gmail.
Anh chị có thể tạo chữ kỹ Gmail trên tất cả các thiết bị điện thoại hay máy tính đơn giản như sau:
Tạo chữ ký Gmail trên máy tính
Bước 1: Truy cập vào tài khoản Gmail trên máy tính rồi nhấn vào biểu tượng bánh răng cưa ở mục Cài Đặt
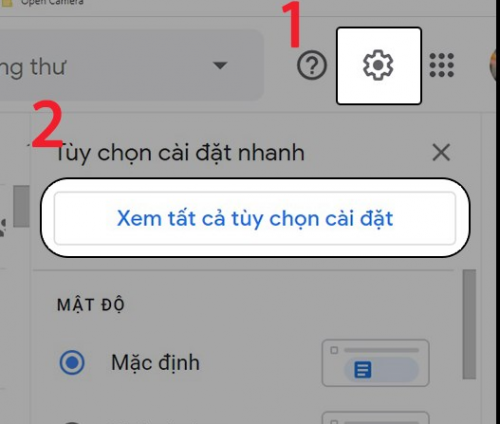
Bước 2: Tại mục Cài đặt Chung kéo xuống bên dưới tới phần Chữ ký và chọn vào phần Sử dụng chữ ký.
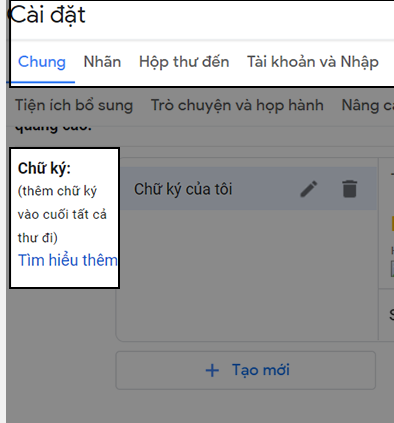
Bước 3: Lúc này bên dưới sẽ hiển thị các tùy chọn để sử dụng thiết kế chữ ký trên Gmail.
- Font chữ: chọn kiểu font chữ khác nhau cho chữ ký.
- Cỡ chữ: có kiểu nhỏ, thường, lớn và rất lớn.
- Định dạng: có ba định dạng cơ bản được sử dụng in đậm (B), in nghiêng (I) và gạch chân (U).
- Màu chữ: thay đổi màu ký tự trong chữ ký.
- Liên kết: dùng để chèn các link vào chữ ký
- Chèn ảnh: dùng để thêm ảnh vào chữ ký.
- Căn lề căn trái, căn giữa hoặc căn phải cho chữ ký.
- Danh sách: tạo các danh sách bullet hoặc đánh số trong chữ ký.
- Tăng, thụt lề: điều chỉnh lề cho các dòng chữ ký.
- Trích dẫn: tạo dòng trích dẫn cho chữ ký.
- Xóa định dạng: hình chữ T gạch chéo để xóa định dạng vừa đặt cho các ký tự trong chữ ký.
Bước 4: Hiển thị khung để chèn URL hình ảnh. Gmail tự động dò tìm hình ảnh thông qua URL hình ảnh hoặc bạn có thể tải ảnh trực tiếp từ thư viện máy tính sau đó nhấn nút Chọn bên dưới.
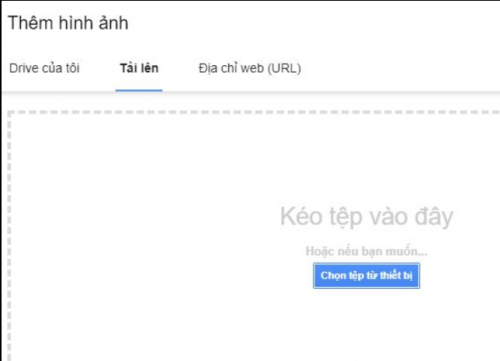
Bước 5: Tiếp tục bôi đen hình ảnh rồi nhấn vào biểu tượng liên kết để chèn link liên hệ vào hình ảnh.
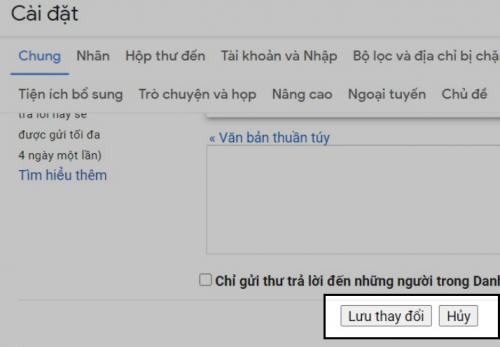
Bước 6: Cuối cùng bạn nhấn chọn vào Lưu thay đổi bên dưới để lưu lại chữ ký cho Gmail.
Tạo chữ ký Gmail trên điện thoại Samsung, Oppo, Android,…
Bước 1: Mở Gmail trên điện thoại Samsung, Oppo,… hệ điều hành Android.
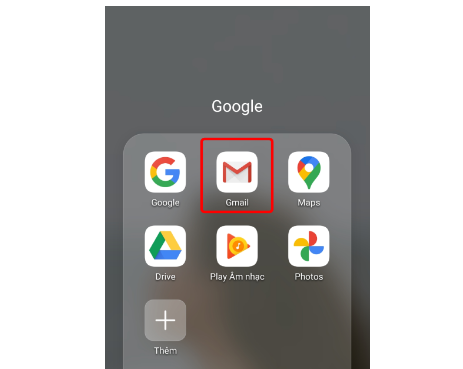
Bước 2: Ở trên cùng bên trái, hãy nhấn vào Menu có biểu tượng 3 gạch ngang.
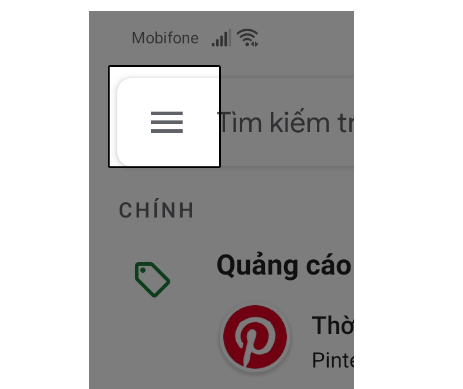
Bước 3: Tìm xuống phần Cài đặt.
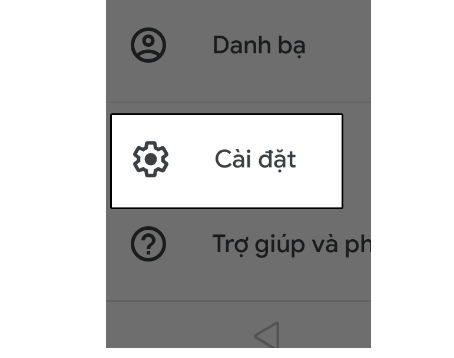
Bước 4: Chọn Tài khoản Google bạn muốn thêm chữ ký.
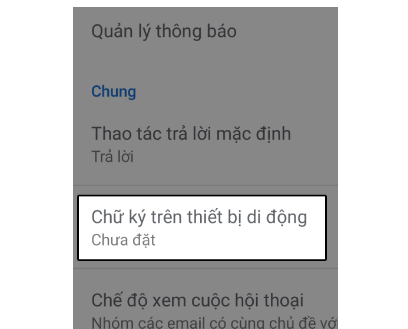
Bước 5: Nhấn vào Chữ ký.
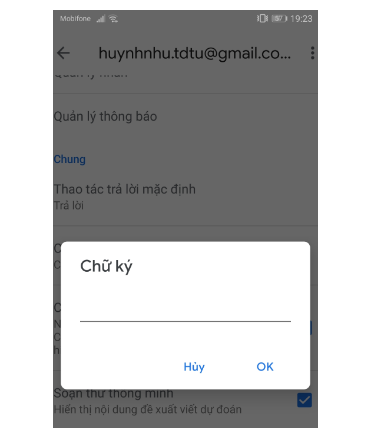
Bước 6: Nhập văn bản cho chữ ký của bạn. Nhấn vào OK là bạn đã tạo chữ ký thành công rồi đó.
Xem thêm:
Tạo chữ ký Gmail trên điện thoại iPhone, iPad, iOS
Bước 1: Mở ứng dụng Gmail và nhấn vào biểu tượng Menu 3 gạch ngang trên điện thoại iPhone, iPad.
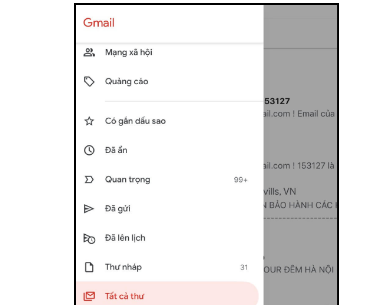
Bước 2: Tìm xuống phía dưới, sau đó nhấn vào Cài đặt.

Bước 3: Nhấn vào tài khoản Gmail của bạn > Nhấn vào Cài đặt chữ ký.
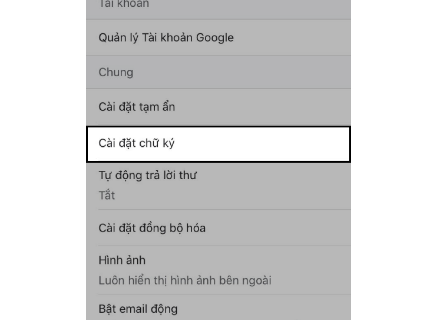
Bước 4: Tại đây bạn gạt nút tròn tại mục Bật phím tắt sang phải.
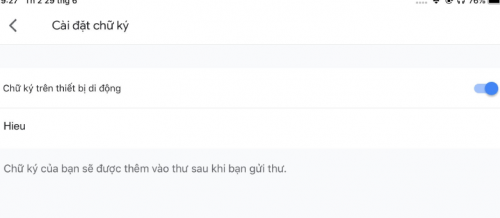
Bước 5: Cuối cùng bạn cần Thêm hoặc chỉnh sửa chữ ký trên thiết bị iPhone, iPad của bạn và thoát ra là đã hoàn tất.
Trên đây là toàn bộ cách cài đặt chữ ký trong Gmail, mà bạn có thể thiết lập chữ ký trong gmail ngay trên điện thoại hoặc máy tính rất đơn giản cho người dùng nhé!
Cách Xác Minh Danh Tính Facebook Bằng CMND, CCCD, Giấy Tờ Tùy Thân.
