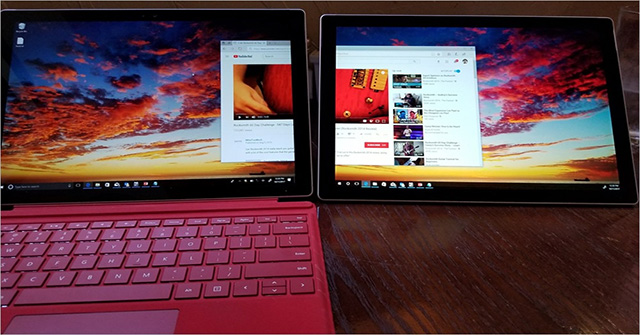
Sử dụng hai màn hình mang lại nhiều lợi ích cho công việc và giải trí. Đặc biệt là khi bạn cần đa nhiệm nhiều tác vụ cùng lúc.
Windows 10 cung cấp các tính năng dễ dàng để thiết lập và sử dụng hai màn hình độc lập. Điều này sẽ giúp bạn tận dụng tối đa không gian làm việc và nâng cao hiệu quả.
Tuy nhiên, đừng lo lắng, bài viết này sẽ của vietnamblackberry.vn hướng dẫn bạn chi tiết Cách sử dụng 2 màn hình độc lập windws 10 cho học sinh. giúp bạn khám phá thế giới thông tin phong phú mà không bị gò bó bởi bất kỳ rào cản nào.
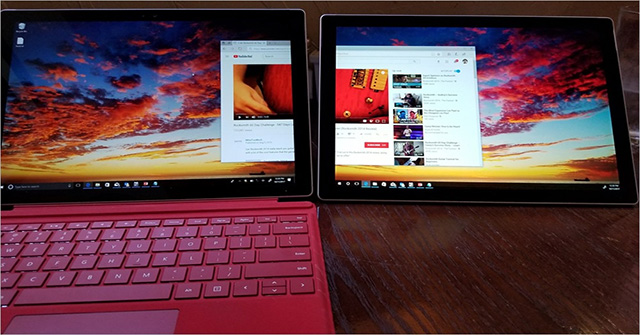
Khi dùng 2 màn hình trên hệ điều hành Windows 10 cần gì ?
Trước khi định sử dụng nhiều màn hình, hãy đảm bảo rằng tất sợi cáp truyền tín hiệu được kết nối với màn hình và laptop của bạn. Điều này bao gồm kết nối nguồn và tín hiệu video.
Tìm hiểu vị trí các cổng xuất hình
- PC của bạn có một khu vực quản lý tất cả các kết nối quan trọng, là bảng I/O. Hãy xem và kiểm tra chúng trước khi mua thêm một màn hình.
- Nếu có GPU rời, thì cũng có thể có một cổng riêng để sử dụng. Chụp phần này để tham khảo nhanh bởi nhân viên tư vấn.
Kiểm tra loại kết nối màn hình
Đối với màn hình hiện đại, hai tùy chọn HDMI và DisplayPort khá phổ biến, các mẫu hiện đại hơn cũng cung cấp thêm các tùy chọn USB-C và Thunderbolt 3. Bạn cũng có thể có DVI-I để quản lý các kết nối kỹ thuật và một số PC vẫn có thể có cổng VGA.
Đảm bảo rằng bạn có ít nhất hai cổng hiển thị này cho hai màn. Bạn cũng có thể sử dụng màn hình phụ với máy tính xách tay, miễn là máy tính xách tay đó có các cổng hiển thị tương thích với màn hình phụ.
Đảm bảo kết nối tương thích
Với các cổng kết nối đã nắm được, bạn đã sẵn sàng chọn cho mình một màn hình mới cho nhu cầu màn hình phụ của mình. Hãy cùng đề xuất danh sách các mô hình ngân sách để tiết kiệm tiền cho chi phí bỏ ra.
Kiểm tra màn hình có sử dụng đúng loại cổng cho kết nối PC của bạn không và mua loại cáp tương thích. Để có trải nghiệm màn hình mượt mà, bạn nên chọn màn hình thế hệ mới nhất vì chúng tích hợp nhiều công nghệ hiện đại hơn so với thế hệ cũ.
Cách sử dụng 2 màn hình độc lập windws 10
Windows 10 là hệ điều hành mới, được đánh giá là chạy khá bền và ổn định được nhiều người sử dụng nhất cho đến hiện tại.
Do đó nó có những cài đặt và tính năng hỗ trợ người sử dụng có thể dùng nhiều màn hình cùng lúc mà không cần cài thêm các ứng dụng khác như Windows 7 hoặc 8. Chính vì thế để sử dụng 2 màn hình cùng lúc trên Win 10 bạn chỉ cần thực hiện 2 bước cơ bản sau đây.
Bước 1: Kết nối màn hình với PC/ laptop
- Trước tiên, bạn cần phải có các loại cáp cần thiết để kết nối màn hình với PC/ Laptop và kiểm tra xem các loại cổng của màn hình và cổng của PC/laptop để mua dây nối cho phù hợp.
- Một số loại dây cáp kết nối thông dụng hiện nay: HDMI, DisplayPort, VGA và cáp nguồn kết nối màn hình với nguồn điện.
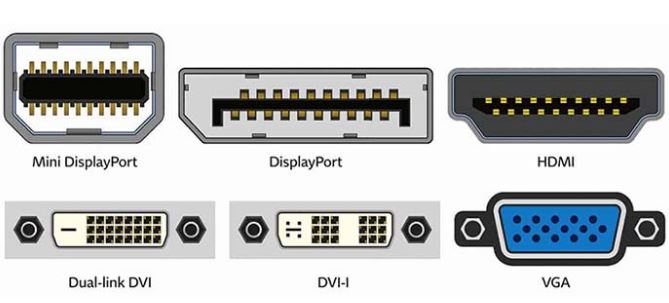
Sau khi đã có màn hình, dây kết nối dũng như dây nguồn. Bạn cần tiến hành kết nối/ cắm dây nguồn 1 đầu vào màn hình, 1 đầu vào ổ điện. Dây cáp kết nối 1 đầu gắn với màn hình, đầu còn lại gắn với thùng CPU/ laptop của bạn.
Bước 2: Cài đặt màn hình hiển thị
- Bước tiếp theo sau khi kết nối được màn hình thứ 2 với CPU/ laptop là bạn sẽ cài đặt màn hình hiển thị.
- Bạn sẽ phải cân chỉnh bằng cách thu nhỏ hoặc mở rộng màn hình sao cho phù hợp.
- Thông thường, Windows sẽ tự động phát hiện và căn chỉnh giúp người sử dụng.
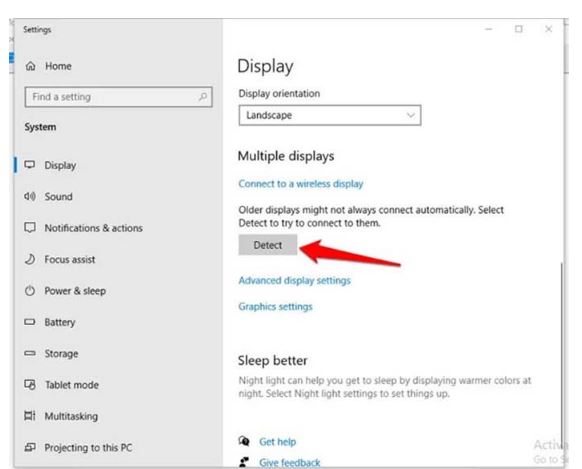
Nhưng với những dòng máy lỗi, hiển thị không đúng tỷ lệ màn hình hoặc bạn muốn cân chỉnh lại thì có thể thực hiện các bước sau đây:
Cách 1:
- Nhấn phím tắt Window trên bàn phím hoặc chọn biểu tượng Window ở góc dưới bên trái màn hình.
- Sau đó chọn Control Panel -> Display Settings.
Cách 2:
- Di chuyển chuột đến vị trí trống trên màn hình hiển thị, nhấn chuột phải rồi chọn Display Settings.
- Sau đó bạn kéo chuột xuống phía dưới có mục Multiple Displays, lúc này hãy nhấn chọn ô Detect.
- Chọn ô Detect trong mục Multiple Displays để điều chỉnh màn hình phụ
Nếu màn hình phụ của bạn là kết nối không dây thì chọn “Connect to a wireless display”. Do loại màn hình không dây khá tiên tiến, nó có khả năng cho phép người sử dụng trên thiết bị di động, laptop hoặc PC nhờ interface WiFi Direct nền màn hình có khả năng Miracast hiển thị.
Bạn có thể sử dụng 2 màn hình trên cả thiết bị di động thông qua Dual Cast via WiFi. Tuy nhiên khả năng hiển thị này còn tùy thuộc vào loại di động mà bạn đang sử dụng cũng như màn hình có tương thích với nhau không.
Cách bật tắt chế độ 2 màn hình trên máy tính
- Nếu bạn không cần dùng máy tính 2 màn hình thường xuyên thì có thể cài đặt về lại trạng thái màn hình đơn lẻ nhằm giảm bớt năng lượng và tài nguyên máy.
- Đối với win 10 bạn có thể vô lại phần cài đặt ban đầu để chọn lại chế độ màn hình chính bình thường. Tại thẻ Display, nhấp vào thanh menu của Multiple displays để chọn chế độ khác hoặc về lại 1 màn hình.
- Ngoài ra, bạn có thể nhấn tắt tổ hợp phím Windows+ P, sau đó bạn chọn “PC screen only” để quay lại 1 màn hình chính.
Hy vọng rằng những chia sẻ trong bài viết ” Cách sử dụng 2 màn hình độc lập windws 10” trên sẽ giúp cho bạn mọt phần nào đó. Xin chân thành cảm ơn quý khách.
