
Outlook là công cụ hỗ trợ người sử dụng trong công việc rất hữu khi, khi bạn cài imap gmail cho outlook không chỉ gửi nhận thư dễ dàng chúng ta còn quản lý công việc trên đây rất chuyên nghiệp. Ở bài viết hôm nay chúng tôi sẽ hướng dẫn anh chị cài đặt imap gmail cho outlook đầy đủ nhất.

Cách cài đặt imap gmail cho outlook
Bước 1: Để cài imap gmail cho Outlook, bạn chọn mở ứng dụng Outlook chọn Manual setup or additional server types > Chọn Next.
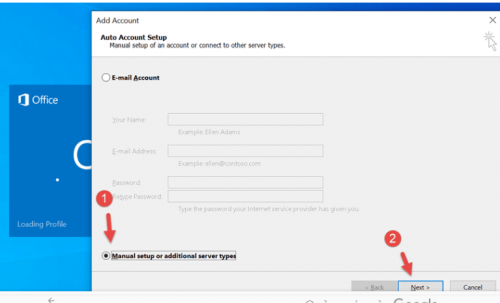
Bước 2 : Tiếp tục chọn POP or IMAP -> Chọn Next.
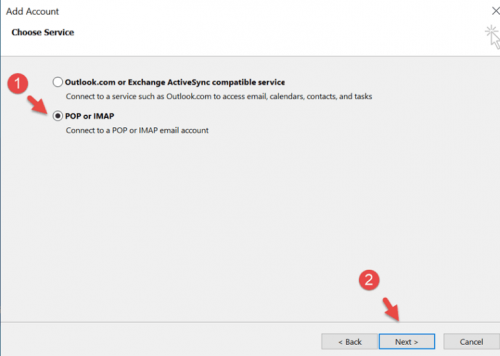
Bước 3. Anh chị cần điền các thông tin cấu hình Gmail như bên dưới
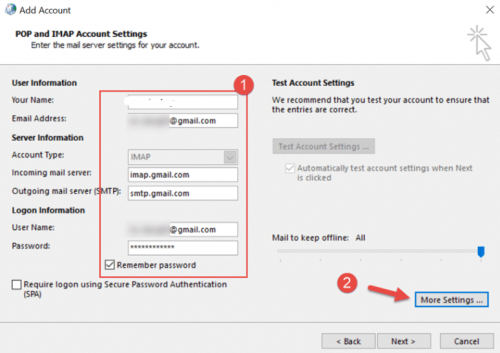
+ Nhập thông tin email và mật khẩu của bạn, đây là mật khẩu ứng dụng đã tạo ở trên, không phải mật khẩu email.
+ Account Type: IMAP
+ Incoming mail server: imap.gmail.com
+ Outgoing mail server (SMTP): smtp.gmail.com
Khi đã điền thông tin xong chọn More Settings.
Bước 4 : Ở phần Outgoing Server tiếp tục chọn My outgoing server (SMTP) requires authentication.
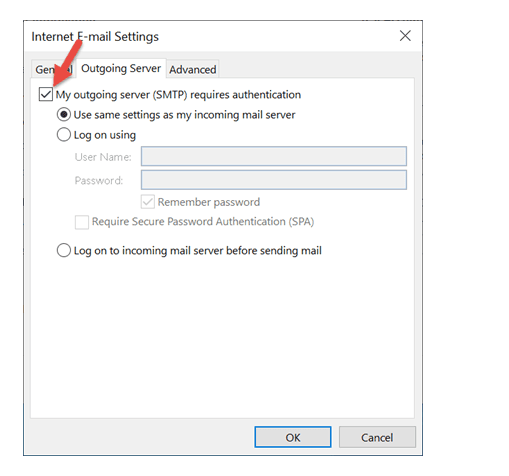
Bước 5: Tại mục Advanced chọn các thông tin sau:
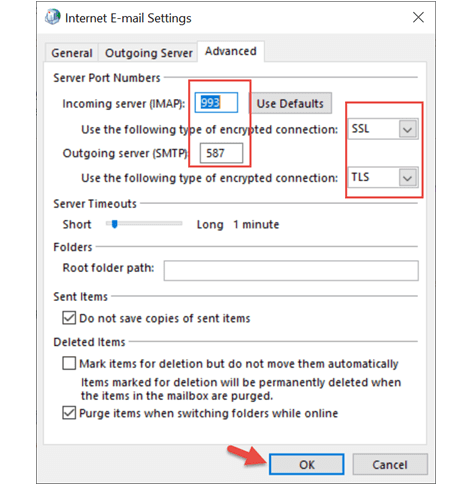
+ Incoming server (IMAP): 993
+ Use the following type of encrypted connection: SSL
+ Outgoing server (SMTP): 587
+ Use the following type of encrypted connection: TLS
+ Nếu cấu hình SMTP mã hóa SSL như sau:
- Outgoing server (SMTP): 465
- Use the following type of encrypted connection: SSL
Bước 6. Tiếp tục chọn Test Account Settings để kiểm tra cài đặt đã thành công hay chưa? Nếu có thông báo như hình dưới là đã thành công -> Chọn Close -> Next để hoàn thành.
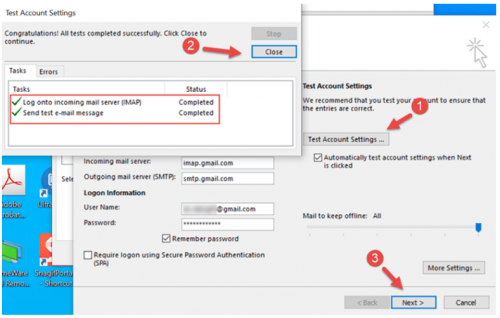
Bước 7. Cuối cùng chọn Finish để kết thúc cài Gmail vào Outlook bằng IMAP nhé!
Bạn có thể quan tâm:
+ Cách cài đặt Gmail trên điện thoại Android, Samsung, Oppo, iPhone…
+ Cách đặt tài khoản Google mặc định trên điện thoại, máy tính
Nguyên nhân không cài được imap gmail cho outlook
Nếu bạn không cài đặt imap gmail cho outlook được hãy thực hiện kiểm tra các bước như sau
1. Bật Pop/IMAP trong cài đặt Gmail
- Đăng nhập tài khoản Gmail trên máy tính. Tại giao diện chính, nhấn vào biểu tượng răng cưa và chọn Xem tất cả tùy chọn cài đặt.
- Nhấn chọn vào mục Chuyển tiếp và POP/IMAP ở thanh tùy chọn.
- Ở phần Quyền truy cập qua IMAP, chọn vào ô Bật IMAP.
- Sau khi cài đặt xong nhấp vào nút lưu thay đổi để hoàn tất cài đặt.
2. Bật Quyền truy cập của ứng dụng trong tài khoản Google
- Đăng nhập vào tài khoản Google của bạn, nhấp vào hình đại diện tài khoản.
- Chọn vào thẻ Quản lý Tài khoản Google để bắt đầu cài đặt.
- Sau khi chuyển giao diện qua trang hiện tại, nhấp chọn Bảo mật ở menu phía bên trái.
- Trong thẻ Quyền truy cập của ứng dụng kém an toàn, ở đây có 2 chế độ đang bật hay tắt, Chọn vào ô Bật quyền Truy cập để bật ứng dụng.
- Cuối cùng chọn vào ô bật để bật ứng dụng
3. Tắt cài đặt Xác minh 2 bước
- Đăng nhập vào tài khoản Google của bạn, nhấp vào hình đại diện tài khoản.
- Chọn Quản lý Tài khoản Google.
- Trên trang giao diện hiện tại, nhấp chọn Bảo mật ở menu phía bên trái.
- Ở phần Đăng nhập vào Google, bạn hãy chú ý chế độ Xác minh 2 bước đang bật hay tắt, nếu đang bật thì bấm vào để tắt đi.
- Bạn sẽ được chuyển sang giao diện mới, tại đây hãy nhập lại mật khẩu hiện tại của tài khoản Gmail đang dùng và nhấn Tiếp theo.
- Nhấn TẮT để xác nhận tắt xác minh 2 bước.
Trên đây là những hướng dẫn chi tiết cho anh chị cài đặt imap gmail cho outlook đầy đủ nhất, bạn có thể thực hiện đầy đủ theo 7 bước cài đặt như trên.
