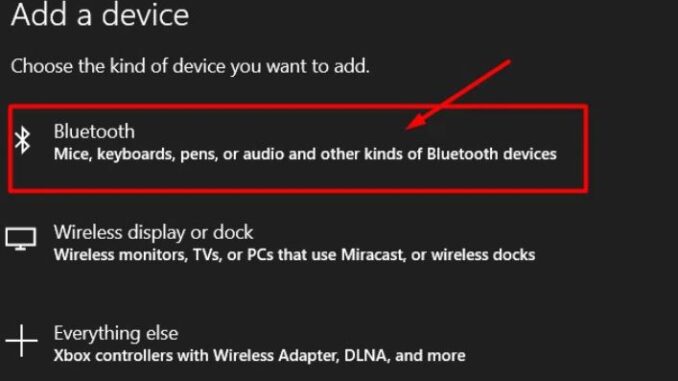
Bạn muốn kết nối bluetooth với máy tính của mình để chia sẻ dữ liệu hoặc nghe nhạc nhưng bạn lại không biết cách kết nối như thế nào? Sau đây, vietnamblackberry.vn sẽ hướng dẫn cách kết nối bluetooth với máy tính win 7, 8, 10 thành công chi tiết trong bài viết dưới đây để các bạn cùng tham khảo
Kết nối bluetooth là gì?
Bluetooth là sự trao đổi dữ liệu không dây tầm gần giữa các thiết bị điện tử trong phạm vi băng tần 2,4Ghz. Công nghệ này hỗ trợ việc truyền dữ liệu qua các khoảng cách ngắn giữa các thiết bị di động như điện thoại di động, tablet, laptop với nhau và với thiết bị cố định mà không cần một sợi cáp để truyền tải.
Các chuẩn kết nối Bluetooth
Bluetooth 1.0: Tốc độ xấp xỉ 1Mbps nhưng gặp nhiều vấn đề về tính tương thích.
Bluetooth 1.1: Đây là bản sửa lỗi tương thích cho phiên bản 1.0 nhưng không có sự thay đổi về tốc độ.
Bluetooth 1.2: Giảm thời gian dò tìm và tăng tốc độ kết nối so với phiên bản 1.1.
Bluetooth 2.0 +ERD: Phiên bản ổn định hơn và cho tốc độ chia sẻ nhanh hơn, đồng thời giảm mức độ tiêu thụ năng lượng.
Bluetooth 2.1 +ERD: Có thêm cơ chế kết nối phạm vi nhỏ.
Bluetooth 3.0 + HS: có tốc độ truyền dữ liệu đạt mức 24Mbps – bằng sóng BT – High Speed, tương đương chuẩn Wi-Fi thế hệ đầu tiên, phạm vi hiệu quả nhất chỉ trong vòng 10m.
Bluetooth 4.0: Là sự kết hợp của Bluetooth 2.1 và 3.0 với ưu điểm là truyền tải dữ liệu nhanh và tiết kiệm năng lượng hơn.
Bluetooth 4.1: Nâng cấp lên bản 4.1 cải thiện tình trạng chồng chéo dữ liệu của Bluetooth với mạng 4G, tối đa hóa hiệu năng nhờ tự điều chỉnh băng thông và tiết kiệm năng lượng hơn
Bluetooth 4.2: Cải thiện tốc độ truyền tải lên đến 2.5 lần so với bản 4.1, tiết kiệm năng lượng hơn, hạn chế lỗi kết nối cũng như bảo mật tốt và hỗ trợ chia sẻ kết nôi mạng internet theo giao thức IPv6.
Bluetooth 5.0: Là thế hệ mới nhất hiện tại được SIG trình làng vào ngày 16/6/2016 với nhiều cải tiến vượt bật như tầm phủ sóng rộng gấp 4 lần, tốc độ nhanh hơn gấp đôi và tiết kiệm điện hơn gấp 2.5 lần so với 4.0.
Lợi ích của Bluetooth đối với cuộc sống con người
Với công nghệ không dây tiên tiến này, Bluetooth đã đem lại nhiều hữu ích mà mọi người vẫn thường biết tới về nó như:
- Kết nối điện thoại và tai nghe Bluetooth khiến cho việc nghe máy khi lái xe hoặc bận việc dễ dàng.
- Không gây nhiễu các thiết bị không dây khác.
- Bảo mật an toàn với công nghệ mã hóa trong. Một khi kết nối được thiết lập thì khó có một thiết bị nào có thể nghe trộm hoặc lấy cắp dữ liệu.
- Thay thế các giao tiếp nối tiếp dùng dây truyền thống giữa các thiết bị đo, thiết bị định vị dùng GPS, thiết bị y tế, máy quét mã vạch, và các thiết bị điều khiển giao thông
- Ứng dụng trong các thiết bị điều khiển từ xa như bộ điều khiển đồ chơi, điều khiển tivi, điều hòa,…
- Truyền tải dữ liệu không dây giữa điện thoại di động và máy tính.
Hướng dẫn cách kết nối bluetooth với máy tính Win 7
Bước 1: Trên màn hình máy tính, bạn chọn vào mục Start ⇒ Gõ từ khóa “bluetooth” vào thanh tìm kiếm ⇒ Nhấn chọn Change Bluetooth Settings.
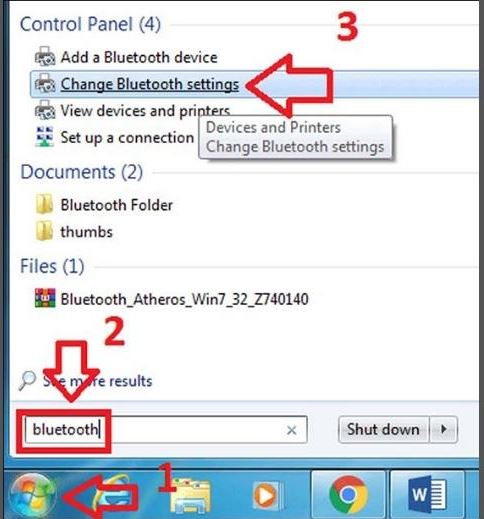
Bước 2: Trong cửa sổ Bluetooth Settings, tại tab Options bạn tick chọn tất cả các tùy chọn ngoại trừ Turn off the Bluetooth adapter rồi bấm chọn OK để tiến hành lưu thiết lập. Sau đó bạn sẽ thấy được biểu tượng Bluetooth sẽ hiển thị trên thanh Taskbar của bạn
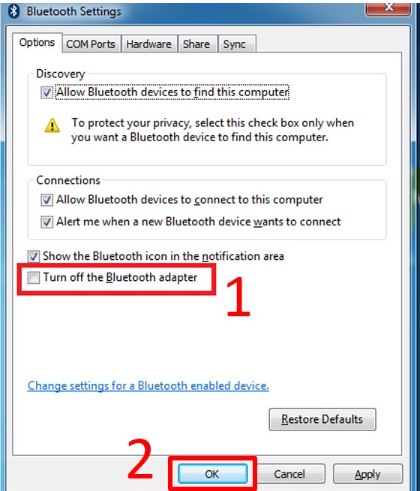
Bước 3: Bạn nhấn chuột phải vào biểu tượng Bluetooth rồi chọn Add a device.
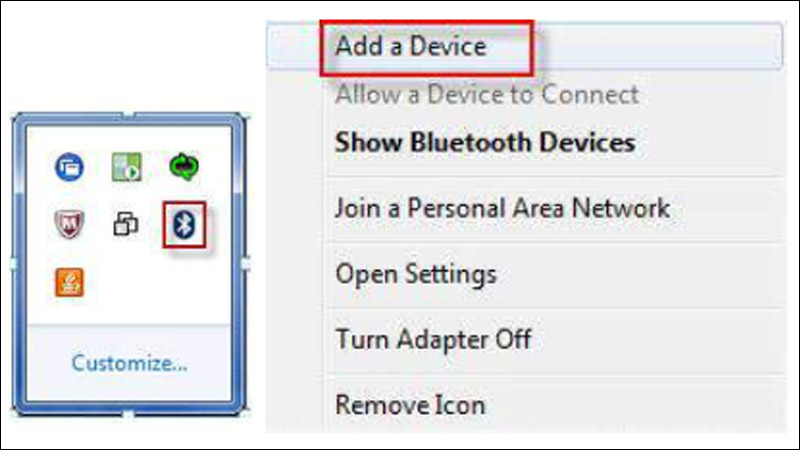
Bước 4: Nhấn chọn thiết bị muốn ghép nối rồi chọn Next, bạn hãy đợi một chút để 2 thiết bị ghép nối với nhau. Sau khi có thông báo ghép nối thành công thì bạn hãy nhấn Close để bắt đầu sử dụng.
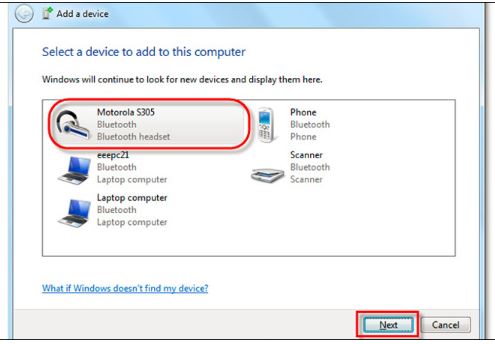
Tham khảo thêm: Cách xóa toàn bộ cuộc trò chuyện trên messenger 2 bên Chỉ 1 Phút
Hướng dẫn cách kết nối bluetooth với máy tính Win 8
Bước 1: Đầu tiên, bạn hãy nhấn tổ hợp phím Windows + C để mở hộp thoại Settings trên máy tính rồi chọn vào mục Change PC Settings
Bước 2: Chọn dòng PC And Devices rồi kéo thanh Bluetooth sang phải để bật chế độ này.
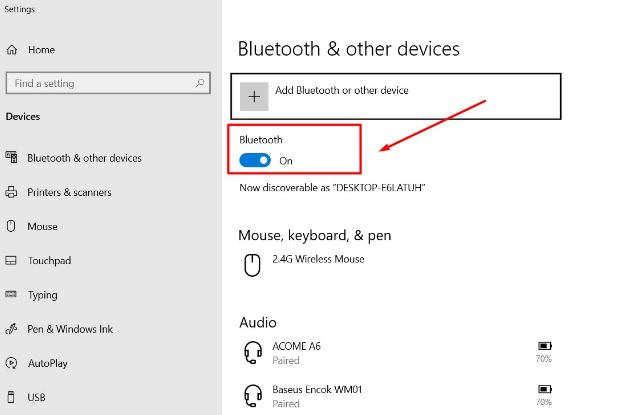
Bước 3: Để chắc chắn máy tính của bạn đã được khởi động chế độ Bluetooth, bạn chọn mục Bluetooth & other devices ⇒ Chọn lệnh Add Bluetooth or other devices.
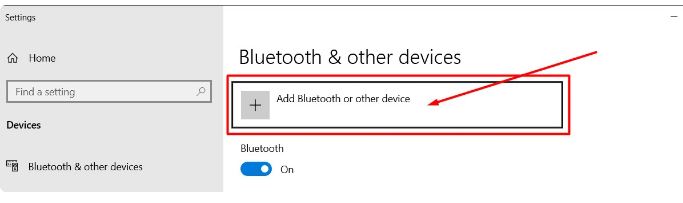
Bước 4: Xuất hiện hộp thoại Add A Device, bạn nhấp vào mục Bluetooth
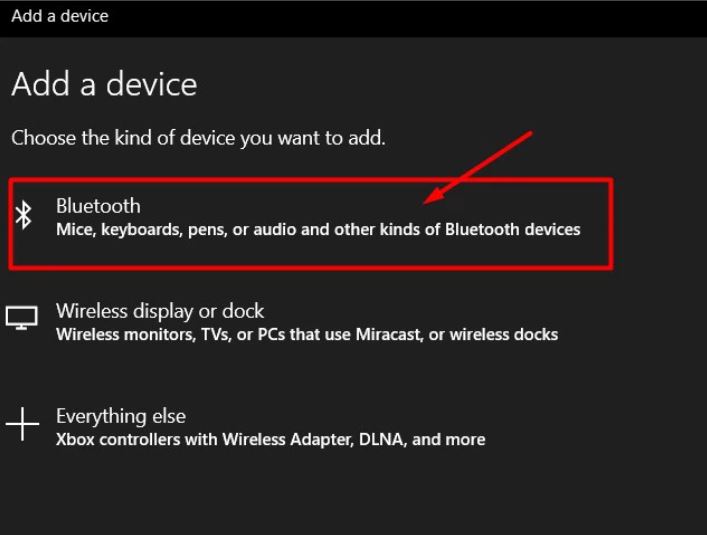
Bước 5: Cuối cùng bạn chọn thiết bị tai nghe cần ghép đôi ⇒ Chọn Done để hoàn thành kết nối.
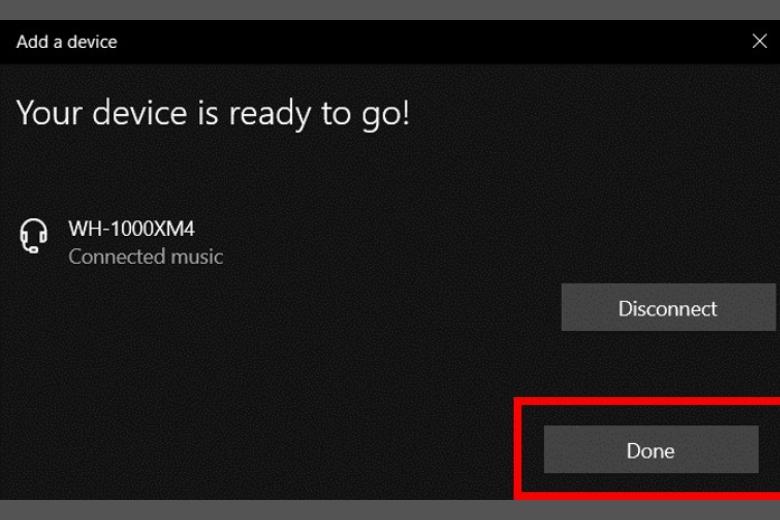
Xem ngay: 3 Cách Xử Lý Lỗi Không Kích Hoạt Được iMessage Bằng Số Điện Thoại
Hướng dẫn cách kết nối bluetooth với máy tính Win 10
Bước 1: Để mở Menu Start bạn nhấn chọn biểu tượng cửa sổ Windows phía trái màn hình
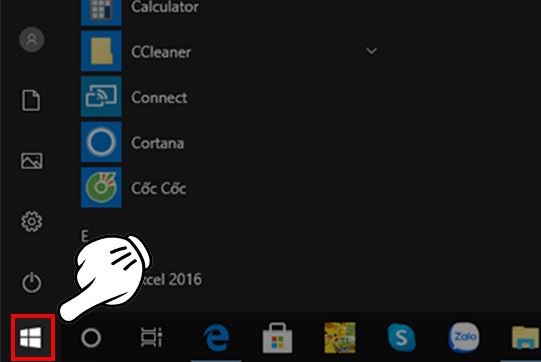
Bước 2: Chọn biểu tượng bánh răng để mở cài đặt
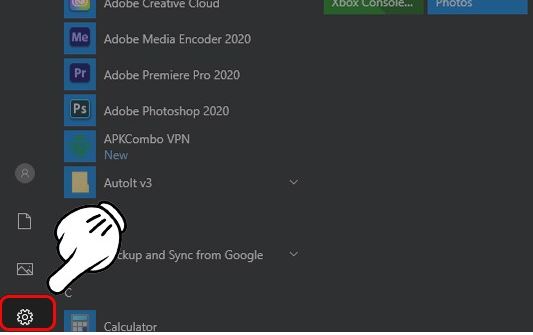
Bước 3: Trong cửa sổ Windows Setting, bạn chọn Devices.
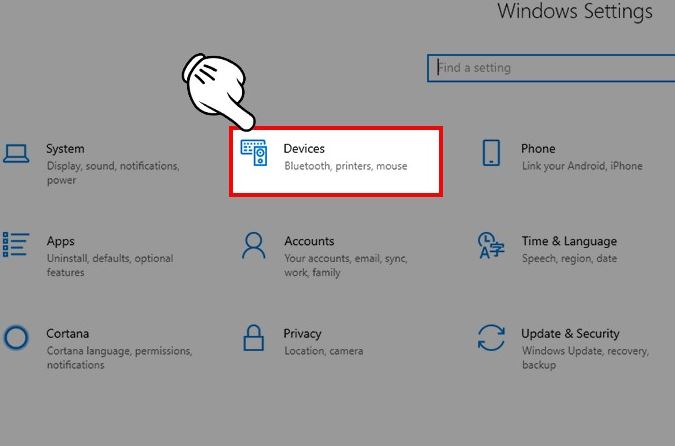
Bước 4: Tại mục Bluetooth, bạn kéo chuột để gạt thanh công tắc sang phải bật kết nối.
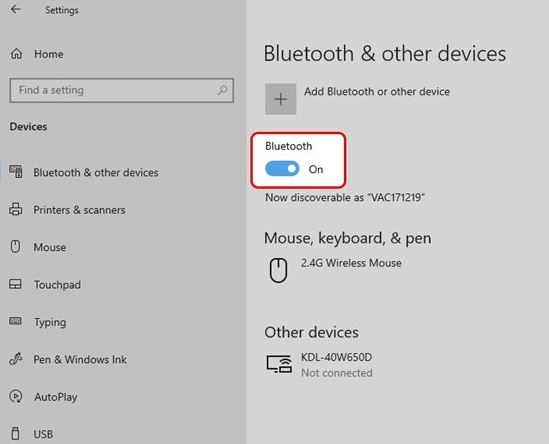
Bước 5: Nếu bạn muốn kết nối PC, laptop với các thiết bị Bluetooth khác thì bạn chỉ cần bấm vào nút Add Bluetooth or other device là có thể phát Bluetooth cho PC
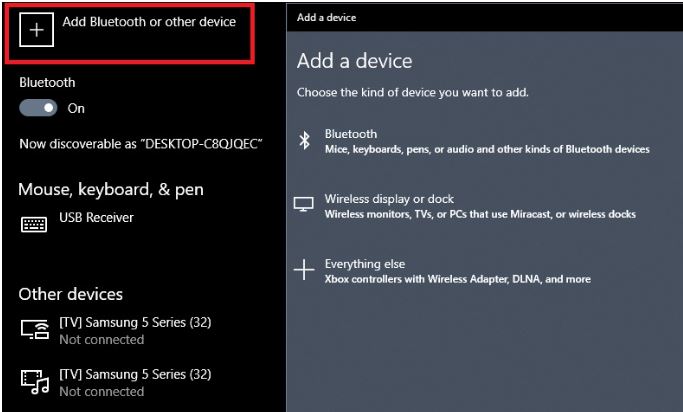
Cách khắc phục lỗi không thể kết nối Bluetooth hiệu quả
Trong một số trường hợp, quá trình thao tác sẽ xuất hiện một số lỗi hoặc sự cố khiến bạn không thể kết nối Bluetooth thành công. Tuy nhiên, bạn đừng quá lo lắng và làm theo cách khắc phục của chúng tôi như sau:
- Nếu bạn không tìm được thiết bị cần kết nối thì hãy kiểm tra xem Bluetooth trên máy tính và thiết bị đã được bật hết chưa?
- Chạy trình kiểm tra lỗi Troubleshoot: Chọn Windows > Setting > Update & Security > Troubleshoot.
- Thử khởi động lại Bluetooth.
- Không thực hiện được kết nối Bluetooth dù đã thử nhiều lần. Hãy kiểm tra Driver
Sau khi đọc xong bài viết của chúng tôi có thể giúp các bạn biết cách kết nối bluetooth với máy tính win 7, 8, 10 thành công mà không tốn nhiều thời gian và công sức. Cảm ơn các bạn đã theo dõi bài viết của chúng tôi.
