
Việc gửi và nhận Mail trên điện thoại rất hữu ích cho người dùng có thể ai cũng biết. Nhưng làm thế nào để gửi mail có kèm hình ảnh trên điện thoại thì có thể nhiều người vẫn chưa biết đâu nhé! Bài viết sau đây chúng tôi sẽ hướng dẫn bạn cách gửi mail có kèm hình ảnh trên điện thoại đơn giản.

Hướng dẫn Cách gửi mail có kèm hình ảnh trên điện thoại
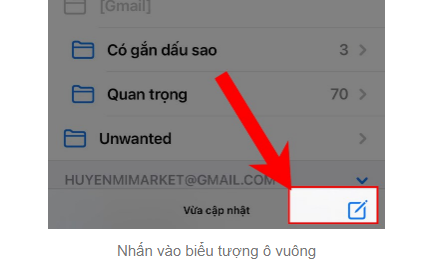
Bước 1: Truy cập vào ứng dụng Gmail trên điện thoại như bình thường. Tại đây, bạn hãy nhấn vào biểu tượng ô vuông Biểu tượng ô vuông như hình ảnh trên để soạn thư.
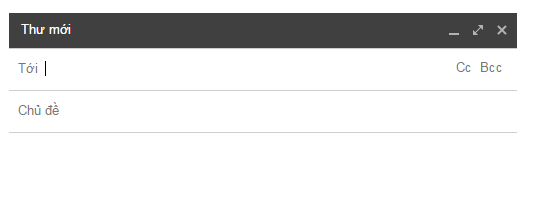
Bước 2: Tiếp đến, hãy nhập địa chỉ email người nhận như bình thường
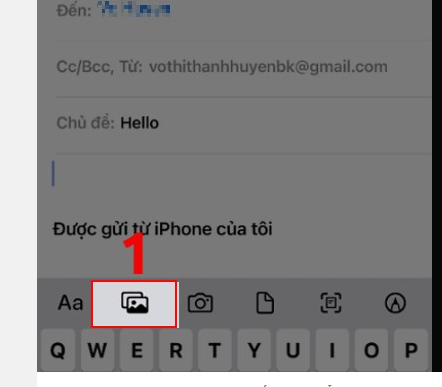
Bước 3: Chọn vào biểu tượng ảnh dưới thanh công cụ như trên để chọn ảnh gửi kèm theo.
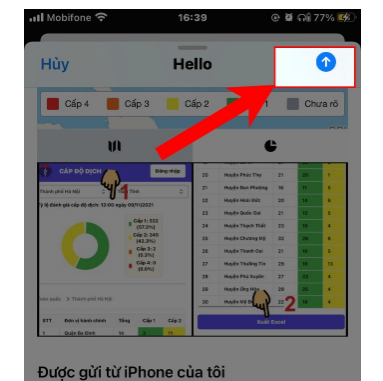
Bước 4: Sau khi ảnh xong và đã được tải lên Gmail hoàn tất, bạn hãy nhấn biểu tượng dấu mũi tên hướng lên để gửi ảnh qua Gmail là xong nhé!
Cách Gửi Nhiều Ảnh Qua Gmail Trên Điện Thoại Nhanh Chóng.
Để gửi 1 lúc nhiều ảnh qua Gmail nhanh chóng mà không phải chọn các bước thủ công các bạn có thể sử dụng 3 cách phổ biến sau đây:
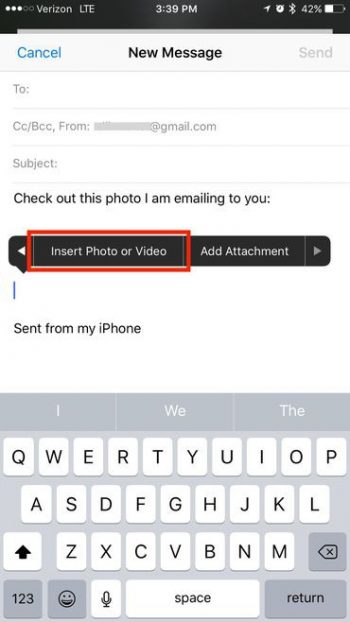
Cách 1: Nhấp giữ màn hình khi soạn thảo Email
Nếu bạn đang soạn email trong ứng dụng Mail, nhấp và giữ lâu vào trình soạn thảo thư tại vị trí bạn muốn chèn hình ảnh và bạn sẽ thấy một trình đơn bao gồm các tùy chọn Cắt, Sao chép và Dán nhưng không có tùy chọn đính kèm tệp. Nhấn nút mũi tên phải và bạn sẽ thấy tùy chọn Chèn ảnh hoặc Video. Nhấn nút đó và sau đó bạn có thể chọn file qua thư viện ảnh của mình để đính kèm ảnh hoặc video vào email.
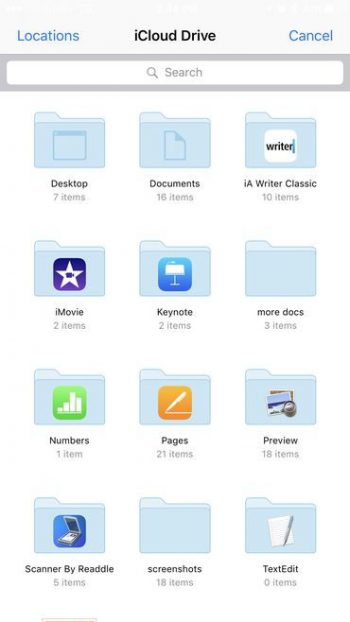
Cách 2: Dùng iCloud để gửi ảnh
Cách này bạn chọn Chèn ảnh hoặc Video như cách trên, bạn chỉ có thể đính kèm ảnh từ thư viện ảnh của mình. Nếu bạn có một bức ảnh được lưu trữ trong iCloud hoặc một dịch vụ lưu trữ đám mây khác, hãy nhấn tùy chọn Add Attachment ở menu tùy chọn ở cách 1. Tùy chọn này đưa bạn đến trình quản lý iCloud và bạn có thể chọn một tệp để đính kèm từ đây. Và nếu bạn nhấn vào nút Locations ở trên cùng bên trái, bạn có thể thêm file từ các dịch vụ đám mây khác như Dropxbox hoặc Google Drive. Thật tuyệt vời phải không nào?
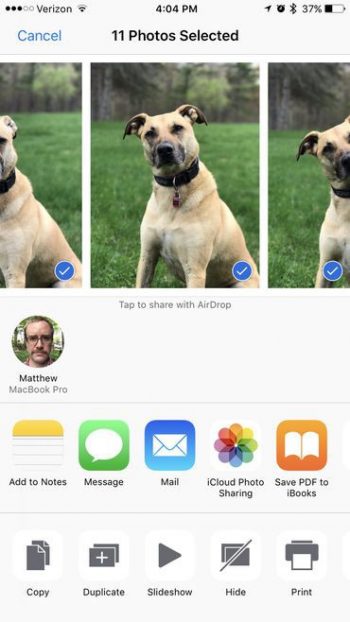
Cách 3: Đính kèm ảnh vào email qua ứng dụng Photos
Với cách số 3 này anh chị cũng có thể chọn ảnh để gửi email trước khi mở ứng dụng Mail. Trong ứng dụng Photos, bạn hãy chọn ảnh cần gửi (có thể chọn nhiều ảnh cùng lúc), chọn nút chia sẻ, sau đó chọn ứng dụng Mail. Từ đây bạn đã có thể gửi email những bức ảnh này một cách dễ dàng.
Như vậy qua bài hướng dẫn này các bạn đã có thể dễ dàng gửi mail có kèm hình ảnh trên điện thoại hoặc bạn cũng có thể gửi nhiều ảnh qua Gmail trên điện thoại di động một cách nhanh chóng.
Cách ẩn danh sách bạn bè trên Facebook 2022 cập nhật mới nhất.
