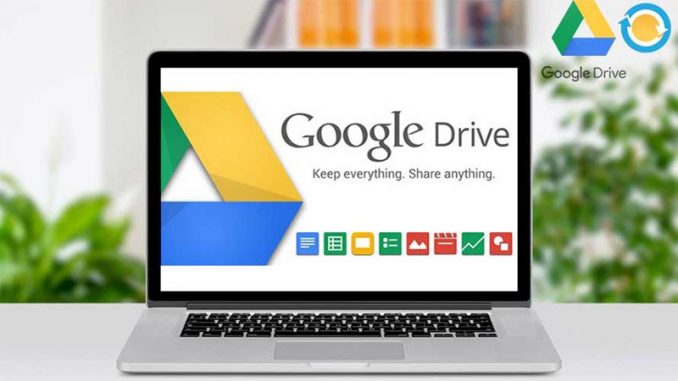
Đồng bộ google drive với máy tính có rất nhiều lợi ích cho người dùng, đặc biệt là tránh mất các dữ liệu quan trọng lưu trong thư mục của máy tính nếu không máy máy tính bị hỏng và không thể phục hồi được. Ở bài viết hôm nay chúng tôi sẽ hướng dẫn cho bạn cách đồng bộ google drive với máy tính nhanh chóng và dễ dàng.
Những lợi ích mà người dùng nên đồng bộ google drive với máy tính
Có nhiều lợi ích mà bạn nên đồng bộ Google Drive với máy tính của bạn như:
1. Tiện lợi cho người dùng: Khi bạn đồng bộ Google Drive với máy tính, tất cả các tệp được lưu trữ trên Google Drive sẽ được tự động tải xuống và được hiển thị trên máy tính của bạn. Điều này giúp bạn dễ dàng truy cập và quản lý tệp của mình mà không cần phải đăng nhập vào tài khoản Google Drive trực tuyến.
2. Sao lưu dữ liệu đầy đủ: Khi bạn đồng bộ hóa Google Drive với máy tính, tất cả các tệp trên Google Drive của bạn sẽ được sao lưu và lưu trữ trên máy tính của bạn. Điều này làm cho việc bảo vệ dữ liệu của bạn trở nên đơn giản hơn, vì bạn có thể sao lưu dữ liệu của mình trên máy tính và truy cập vào đó mà không cần kết nối Internet.
3. Chia sẻ tệp dễ dàng: Khi bạn đồng bộ hóa Google Drive với máy tính, bạn có thể dễ dàng chia sẻ tệp của mình với người khác bằng cách chia sẻ tệp từ thư mục Google Drive trên máy tính của bạn.
4. Đồng bộ hóa dữ liệu giữa các thiết bị: Nếu bạn sử dụng nhiều thiết bị khác nhau (ví dụ: máy tính để bàn, máy tính xách tay, điện thoại di động), đồng bộ hóa Google Drive giữa các thiết bị sẽ giúp bạn.
Bạn có thể quan tâm
+ Mở khóa samsung bằng cuộc gọi khẩn cấp
+ Cài đặt gmail vào Outlook nhanh chóng
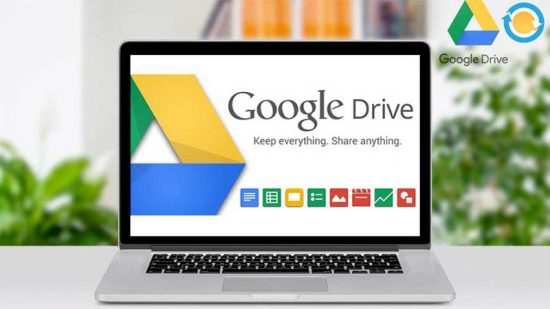
Hướng dẫn đồng bộ google drive với máy tính.
Bước 1: Trước tiên, bạn cần tải công cụ Drive backup and sync và Cài đặt về máy tính
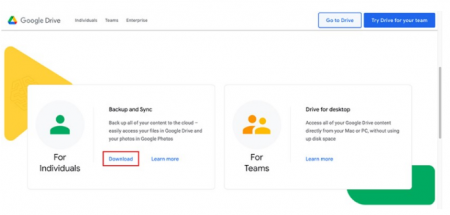
Bước 2: Sau khi phần mềm đã tự động tải và cài đặt, chọn Mở phần mềm lên > Nhấn vào nút Get started, đồng thời tiến hành Đăng nhập vào tài khoản Google của bạn.
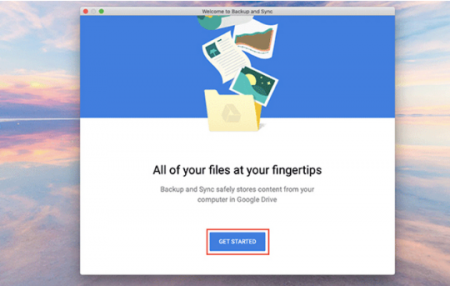
Bước 3: Sau khi bạn đã đăng nhập tài khoản thành công nhấn vào Got it > Giao diện chính của Backup and sync hiện ra.
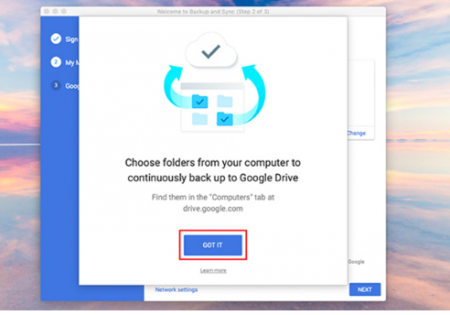
Tại đây, anh chị sẽ có thể thấy phần mềm mặc định đồng bộ 3 thư mục trên máy tính mà bạn có thể đồng bộ trên google drive là Desktop, Document và Picture. Nếu không cần đồng bộ chúng hãy bỏ chọn dấu tích đi.
Bước 4: Tiếp tục chọn Choose Folder đối với thư mục được chọn làm thư mục tự động đồng bộ lên Drive > Bấm Next để tiếp tục.
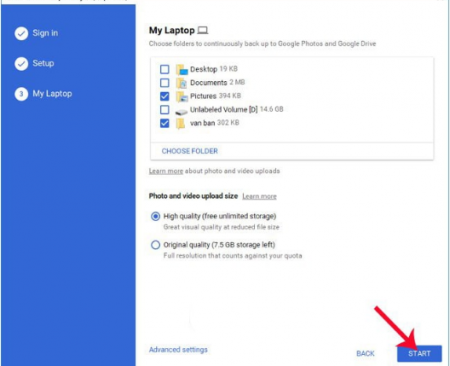
Lưu ý:
- Với phần mềm này bạn hoàn toàn có thể đồng bộ ngược từ Drive về máy tính nhé!
- Sync everything in my Drive là đồng bộ hóa mọi thứ có trên Drive.
- Sync only there folder là đồng bộ một số thư mục được chọn.
Như vậy với 4 bước đơn giản như trên bạn đã hoàn toàn đồng bộ google drive với máy tính một cách nhanh chóng rồi đó.
Cách cài đặt thời gian cuộc gọi cho Samsung, Oppo và giới hạn thời gian cuộc gọi.
