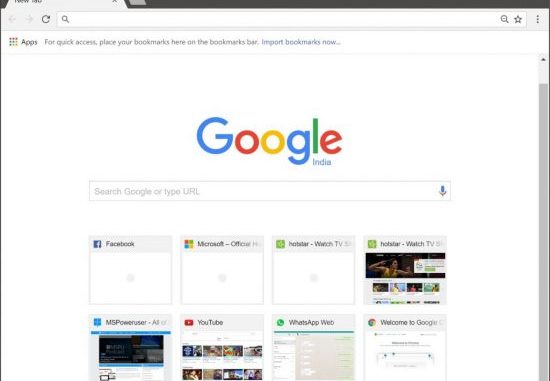
Đặt google làm trang chủ có rất nhiều lợi ích cho người dùng, giúp bạn gõ kết quả nhanh trên thanh tìm kiếm mà không mất thời gian nhiều. Cách đặt Google làm trang chủ trên Chrome như thế nào? Mời các bạn cùng theo dõi các bước cài đặt ngay sau đây nhé!
Vì sao nên đặt Google làm trang chủ trên Chrome
Người dùng cài đặt Google làm trang chủ trên Chrome có nhiều lợi ích, đặc biệt là:
1. Tiện lợi: Google là công cụ tìm kiếm phổ biến nhất trên thế giới, đặt nó làm trang chủ trên Chrome sẽ giúp bạn tiết kiệm thời gian và công sức trong việc tìm kiếm thông tin trên mạng.
2. Khả năng tùy chỉnh: Google cung cấp nhiều tính năng tìm kiếm, từ tìm kiếm theo từ khóa đơn giản đến tìm kiếm hình ảnh, video, tin tức và nhiều loại tìm kiếm khác. Bạn cũng có thể tùy chỉnh trang chủ của mình bằng cách thêm các liên kết tới các trang web yêu thích của mình.
3. Cập nhật nhanh chóng: Trang chủ của Google cập nhật thông tin mới nhất và nhanh chóng. Bạn có thể tìm kiếm tin tức mới nhất, các sự kiện quan trọng, hoặc theo dõi thông tin về các chủ đề mà bạn quan tâm.
4. Bảo mật: Google được xây dựng với các tính năng bảo mật cao, bao gồm khả năng phát hiện và ngăn chặn các trang web độc hại và các cuộc tấn công mạng. Đặt Google làm trang chủ trên Chrome sẽ giúp bảo vệ thiết bị của bạn khỏi các mối đe dọa này.
Việc đặt Google làm trang chủ trên Chrome là một lựa chọn tuyệt vời để tăng tính tiện lợi, tùy chỉnh, cập nhật và bảo mật trong quá trình sử dụng trình duyệt web. Bạn có thể xem cách đặt Google làm trang chủ trên Chrome như sau:
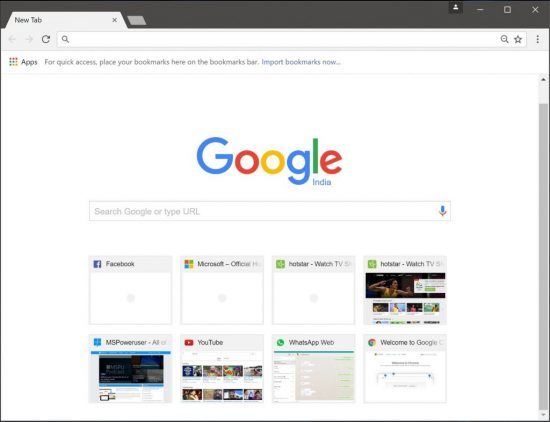
Các bước cài đặt Google làm trang chủ.
Bước 1: Trên máy tính bạn mở giao diện chính của trình duyệt Chrome và hãy nhấn vào biểu tượng ba chấm ở góc phải màn hình > Chọn Cài đặt.
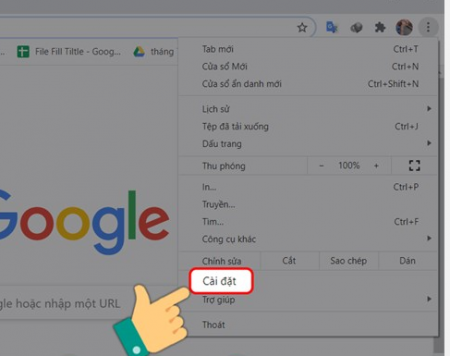
Bước 2: Tiếp tục chon vào mục Hình thức tại danh sách bên trái màn hình.
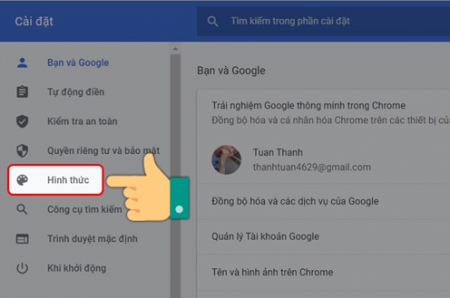
Bước 3: Bạn hãy đẩy thanh gạt Hiển thị nút trang chủ sang phải để kích hoạt tính năng này. Sau đó, bạn hãy nhập địa chỉ web tùy chỉnh là google.com.vn. Như vậy, khi ở giao diện chính của Chrome, bạn chỉ cần nhấn vào biểu tượng nút Trang chủ để mở Google.
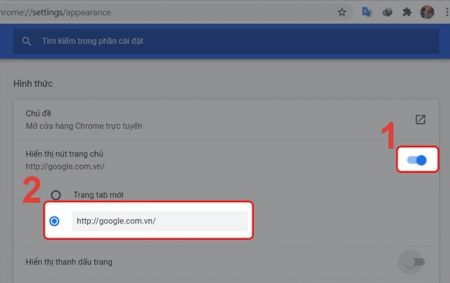
Bước 4: Cài đặt Google làm trang chủ trên Chrome
Sau khi thanh tiện ích được kích hoạt, lúc này bạn sẽ thấy hiện ra 2 mục đó là trang thẻ mới và một mục nữa đó là nhập địa chỉ web tuỳ chỉnh. Ở đây bạn hãy chọn địa chỉ web tuỳ chỉnh sau đó hãy điền: Google.com.vn nếu như bạn muốn đặt trang chủ cho Chrome là Google.
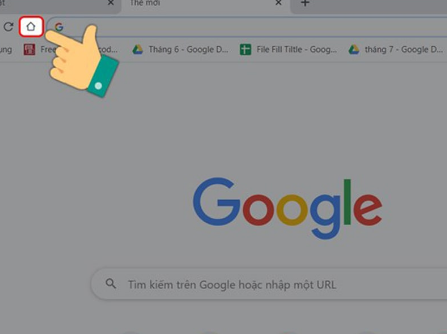
Sau khi thực hiện cài đặt xong thì khi bạn mở một trang mới của Chrome lúc này sẽ xuất hiện biểu tượng trang chủ hình ngôi nhà ở ngay bên cạnh đường link website. Lúc này người dùng chỉ việc nhấp chuột vào biểu tượng thì trang chủ Google sẽ được mở lên cực kỳ nhanh chóng và tiện ích trong khi sử dụng. Đặc biệt là đối với những người hay sử dụng trang tìm kiếm trên máy tính.
Cách lưu trữ ảnh trên Google Drive trên điện thoại và máy tính miễn phí.
