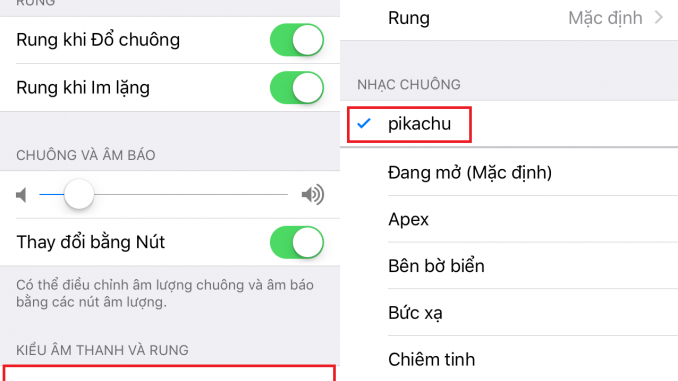
sử dụng mãi 1 bản nhạc chuông điện thoại bạn cũng thấy nhàn chán, để thêm thú vị hơn khi dùng điện thoại iPhone bạn có thể thay đổi nhạc chuông cho điện thoại theo ý thích của mình. Vậy cách đổi nhạc chuông điện thoại iPhone như thế nào? Anh chị có thể xem ngay hướng dẫn chi tiết sau đây.
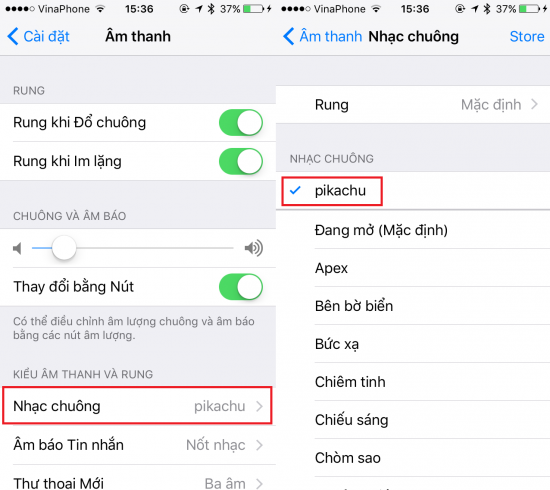
Hướng dẫn đổi nhạc chuông điện thoại iPhone.
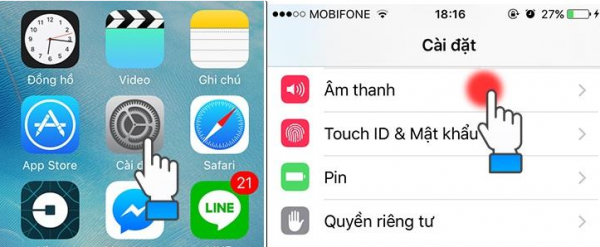
Bước 1: Ở giao diện màn hình bạn tìm mục Cài đặt > chọn mục Âm thanh.
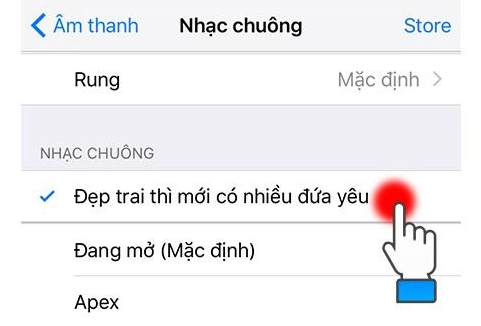
Bước 2: Vào mục Nhạc chuông > và tìm chọn nhạc chuông bạn muốn cài đặt làm nhạc chuông là OK.
Cách cài nhạc chuông cho iPhone
Cách cài nhạc chuông cho IP bằng ứng dụng GarageBand.
Bước 1: Tải => nhạc chuông về điện thoại
Bước 2: Tải ứng dụng GarageBand trên Appstore.
Bước 3: Mở ứng dụng lên, vuốt qua phải chọn Bộ thu âm thanh.
Bước 4: Tìm và nhấp vào biểu tượng “3 gạch đứt” ở góc trái bên trên giao diện.
Bước 5: Nhìn vào bên phải màn hình và chọn biểu tượng Loop.
Bước 6: Chọn bài hát mà bạn yêu thích làm nhạc chuông.
Bước 7: Ấn giữ file nhạc và kéo thả qua bên trái để thêm bài hát vào khu vực chỉnh sửa.
Bước 8: Kéo 2 đầu mút ở 2 đầu bản nhạc để chỉnh độ dài bài hát theo sở thích của mình.
Bước 9: Chọn biểu tượng “tam giác ngược” >> chọn bài hát của tôi để lưu lại bài hát.
Bước 10: Ấn giữ vào bài hát vừa lưu >> Nhấp Share >> Nhạc chuông.
Bước cuối cùng: Sau khi thấy hiện lên thông báo bạn chọn: “Sử dụng âm thanh làm…” >> Chọn làm nhạc chuông hoặc âm tin nhắn.
Cách cài nhạc chuông cho iPhone bằng iTunes
Bước 1: Kết nối thiết bị của bạn với máy tính
+ Cài đặt ứng dụng itunes vào máy tình từ trang web của Apple.
+ Kết nối 2 thiết bị này lại với nhau bằng dây cáp.
+ Tiếp đến, mở iTunes, chọn Nhạc >> chọn Thư viện.
Bước 2: Mở bài hát trên máy tính.
Để mở bài hát trên máy tính trước hết bạn vào File ở góc trên bên trái >> nhấn Add File to Library để lựa chọn bài hát cài nhạc chuông điện thoại iPhone ưa thích.
Bước 3: Lấy thông tin bài hát
+ Để chọn bài hát làm nhạc chuông bạn nhấn chuột phải chọn mục Lấy thông tin.
Bước 4: Tiến hành cắt nhạc chuông
+ Vào Tùy chọn >> cắt nhạc 30 giây bởi 1 bài nhạc chuông thuông thường không quá 40 giây.
+ Cuối cùng nhấn OK.
Bước 5: Tạo phiên bản AAC
+ Ở giao diện màn hình chính bạn chọn Tệp (File) >> Chuyển đổi >>chọn Tạo phiên bản AAC.
Bước 6: Hiển thị trong Windowns Explorer
+ Nhấp chuột phải vào đoạn nhạc mới cắt >> chọn Hiển thị trong Windowns Explorer để đưa nhạc chuông vào thư mục mong muốn.
Bước 7: Chuyển file nhạc chuông thành đuối .m4r
+ File nhạc mà bạn vừa tạo có định dạng .m4a và để sử dụng trên iPhone bạn cần chuyển thành .m4r.
Bước 8: Chuyển nhạc chuông vào Âm báo
+ Tại giao diện chính của iTunes, chọn Nhạc rồi chọn Âm báo.
Bước 9: Đồng bộ hóa nhạc chuông
+ Lựa chọn mục Âm báo ở phần Cài đặt >> chọn Đồng bộ hóa Âm báo >> chọn nhạc chuông >> chọn Áp dụng.
Bước 10: Các thao tác thực hiện trên điện thoại
+ Mở iPhone lên sau đó vào Cài đặt >> chọn mục Âm thanh.
+ Sau đó truy cập vào mục Nhạc chuông >> chọn nhạc chuông bạn vừa tạo.
+ Lúc này bạn đã thực hiện cài nhạc chuông thành công rồi nhé !
Cách cài nhạc chuông cho iPhone về iCloud bằng Documents
Bước 1: Tải và mở ứng dụng Documents => Tải nhạc chuông iPhone
Với cách làm này iPhone của bạn phải ở phiên bản iOS 11 trở lên. Bên cạnh đó, bạn cũng cần phải có sẵn iCloud trên máy để tiện lưu file nhạc.
Chi tiết: Hướng dẫn cài nhạc chuông cho iPhone bằng Document
Bước 2: Tiếp đến chọn biểu tượng “la bàn” ở góc phải bên dưới màn hình và vuốt sang trái >> nhập tên địa chỉ mà bạn muốn tải bài hát vào ô Go to this address.
Bước 3: Ở ô tìm kiếm của website bạn nhập tên bài hát vào >> chọn Download.
Bài hát tải về sẽ nằm trong iCloud của bạn. Bạn dùng bài hát này làm nhạc chuông theo hướng dẫn từ “Phần 1: tạo nhạc chuông cho iphone bằng ứng dụng GarageBand” bên trên.
Như vậy chỉ cần 2 bước cài đặt đơn giản anh chị đã có cách đổi nhạc chuông điện thoại iPhone theo ý muốn của mình rồi nhé! Hoặc xem thêm cách tải nhạc chuông miễn phí bằng các ứng dụng hay như trên.
Cách gửi định vị qua Zalo trên điện thoại android, iPhone và máy tính.
