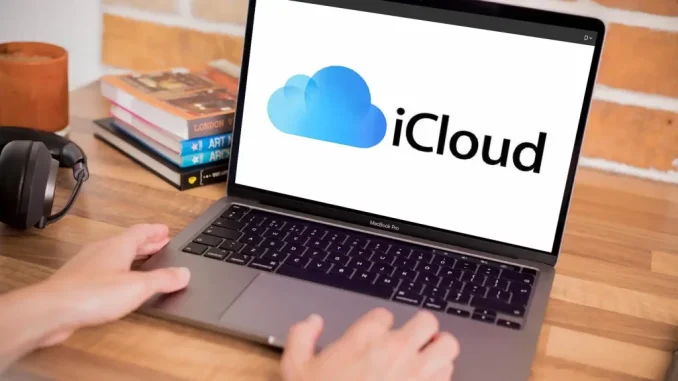
In today’s digital age, our lives are increasingly intertwined with technology. As a Mac user, you understand the importance of keeping your data safe and secure. Losing precious files or experiencing a system crash can be devastating. But fear not! Cloud backup for Mac is here to save the day. In this article, we’ll delve into the world of cloud backup and discover why it’s the ultimate solution for protecting your valuable data.
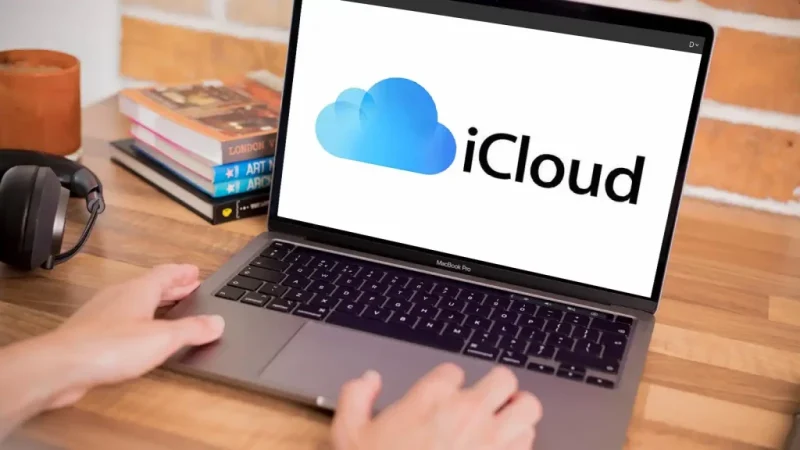
A. Importance of data backup for Mac users
Imagine losing all your cherished photos, important documents, and memorable videos in the blink of an eye. It’s a nightmare we all want to avoid. With the increasing reliance on digital storage, the risk of data loss looms large. That’s where data backup comes into play. Backing up your files ensures that even if your Mac faces an unfortunate mishap, your data remains intact and easily recoverable.
B. Introduction to cloud backup for Mac
When it comes to data backup, cloud backup is the name of the game. Gone are the days of relying solely on physical storage devices like external hard drives. Cloud backup offers a secure and convenient alternative, allowing you to store your files on remote servers accessible through the internet. This means you can access your data from anywhere, anytime, as long as you have an internet connection.
C. Benefits of backing up data to the cloud
- Ultimate peace of mind: With cloud backup, there’s no need to worry about hardware failures, theft, or natural disasters. Your data is stored off-site in secure data centers, protected by advanced encryption and redundant storage systems.
- Easy accessibility: Say goodbye to carrying around bulky external drives or fumbling through stacks of DVDs. Cloud backup allows you to access your files effortlessly from any device, be it your Mac, smartphone, or tablet.
- Automatic backups: Forget about manual backups and the constant fear of forgetting to save your important files. Cloud backup services offer automated backups, ensuring your data is continuously protected without any effort on your part.
In the next section, we’ll dive deeper into the world of cloud backup for Mac, exploring the various types of services available and how they work seamlessly with your Mac system. So, fasten your seatbelts as we embark on this data-saving journey together!
Understanding Cloud Backup for Mac
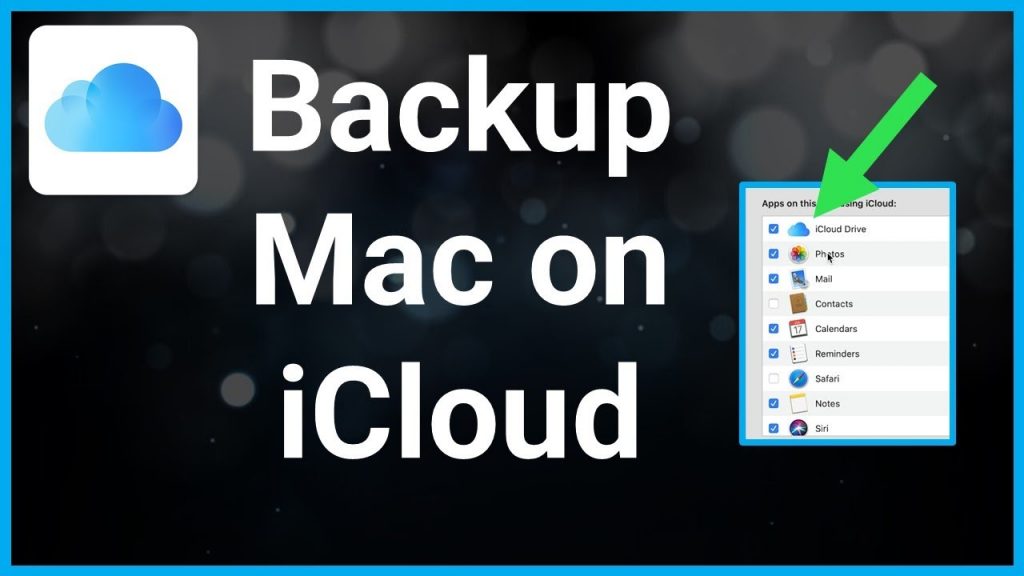
A. Definition and explanation of cloud backup
Before we dive into the intricacies of cloud backup for Mac, let’s start with a brief definition. Cloud backup refers to the process of storing your data on remote servers, typically maintained by a third-party service provider. These servers are accessible through the internet, allowing you to upload and retrieve your files as needed.
Unlike traditional backup methods, which rely on physical storage devices, cloud backup offers a virtual solution that eliminates the need for manual transfers or the risk of losing physical media. Your data is securely stored in the cloud, safeguarded against hardware failures, theft, or accidental damage.
B. Types of cloud backup services available for Mac
When it comes to choosing a cloud backup service for your Mac, you’ll find a myriad of options available. Here are a few popular types of cloud backup services to consider:
- Online Backup Services: These services provide dedicated software that allows you to automatically back up your files to the cloud. They offer features like scheduled backups, file versioning, and incremental backups to optimize storage space.
- Cloud Storage Providers: Companies like Dropbox, Google Drive, or iCloud offer cloud storage solutions that can double as backup services. They provide seamless integration with Mac systems, allowing you to sync and access your files across devices while providing the option to recover previous versions of files.
- Hybrid Backup Services: Some services combine the best of both worlds by offering a blend of local and cloud backup. They allow you to back up your files to both external drives and the cloud, ensuring redundancy and quick recovery options.
C. How cloud backup works on Mac
Now that we understand the basics, let’s explore how cloud backup specifically works on Mac. Cloud backup services for Mac typically provide dedicated software applications that integrate seamlessly with the macOS operating system.
These applications allow you to select the files and folders you want to back up and specify the backup frequency. The software then encrypts and transfers your data to remote servers, ensuring its safety and accessibility. You can access your backed-up files through the service provider’s web interface or dedicated applications on your Mac or other devices.
In the next section, we’ll delve into the crucial aspects to consider when choosing the right cloud backup service for your Mac. So, stay tuned to unlock the secrets of finding the perfect backup companion for your beloved Mac!
Choosing the Right Cloud Backup Service for Mac
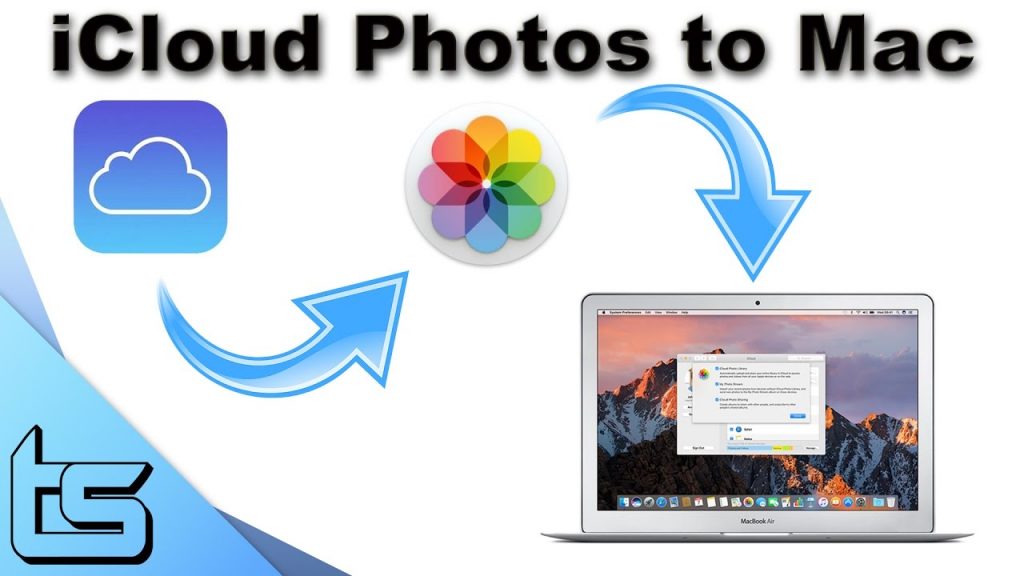
A. Factors to consider when selecting a cloud backup service
When it comes to choosing the perfect cloud backup service for your Mac, several factors deserve careful consideration. Let’s explore some key aspects that will help you make an informed decision:
- Storage capacity: Assess your data storage needs and ensure that the cloud backup service offers sufficient space to accommodate your files. Consider whether the service provides scalable storage options to accommodate future growth.
- Security measures: Prioritize the security of your data by opting for a cloud backup service that employs robust encryption protocols and follows industry best practices. Look for features like end-to-end encryption, two-factor authentication, and data redundancy to ensure maximum protection.
- Compatibility and integration: Verify that the cloud backup service seamlessly integrates with your Mac operating system and supports the file types you frequently work with. Compatibility with popular applications and devices can enhance your backup experience.
B. Comparison of popular cloud backup services for Mac
To ease your decision-making process, let’s compare some of the most popular cloud backup services available for Mac:
- Time Machine: Built-in to macOS, Time Machine offers a user-friendly interface and effortless backup capabilities. It provides seamless integration with your Mac and offers incremental backups, allowing you to restore specific versions of files.
- Backblaze: Backblaze is a reliable cloud backup service that offers unlimited storage space at an affordable price. It provides continuous backups, strong security measures, and a straightforward setup process.
- Carbonite: Carbonite is a feature-rich cloud backup service that offers automatic backups, remote file access, and advanced security features. It provides flexible storage plans to suit different needs and supports external drive backups.
C. Key features to look for in a cloud backup service for Mac
When evaluating different cloud backup services for your Mac, keep an eye out for these essential features:
- Automatic backups: Look for a service that offers scheduled or continuous backups to ensure your files are consistently protected without manual intervention.
- File versioning: Having access to different versions of your files allows you to restore previous iterations, providing added flexibility and peace of mind.
- Ease of use: Choose a service with a user-friendly interface and intuitive setup process, making it effortless to configure and navigate the backup settings.
By considering these factors and comparing the features of different cloud backup services, you can find the ideal solution that aligns with your specific needs and enhances your data protection strategy. So, let’s move on to the next section, where we’ll unravel the process of setting up cloud backup on your Mac.
Setting Up Cloud Backup on Mac
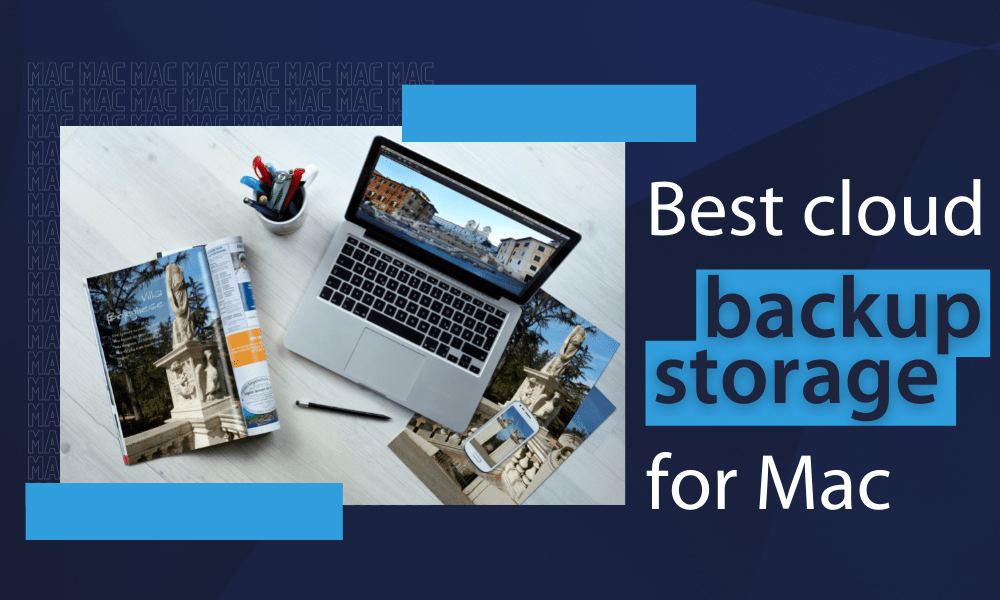
A. Step-by-step guide to setting up cloud backup on Mac
Setting up cloud backup on your Mac is a breeze. Follow these simple steps to ensure your data is securely backed up in the cloud:
- Choose a reliable cloud backup service: Research and select a reputable cloud backup provider that offers Mac compatibility. Popular options include iCloud, Google Drive, Dropbox, and Backblaze.
- Sign up and create an account: Visit the provider’s website and sign up for an account. Follow the instructions to create a username and password.
- Download and install the backup software: Once you have an account, download the backup software specific to your chosen service. Install the software on your Mac and launch it.
- Select files for backup: Decide which files and folders you want to back up to the cloud. You can choose to back up your entire system or select specific files and directories.
- Configure backup settings: Customize your backup settings according to your preferences. Choose the backup frequency, set bandwidth limits, and enable encryption for enhanced security.
- Initiate the backup process: Click on the “Backup Now” or similar option to start the initial backup process. Depending on the size of your data, this may take some time. Ensure your Mac is connected to a stable internet connection throughout the process.
B. Recommended settings for optimal cloud backup performance
To maximize the performance and efficiency of your cloud backup on Mac, consider implementing the following recommended settings:
- Scheduled backups: Set up scheduled backups to occur automatically at regular intervals. This ensures that your data is consistently backed up without any manual intervention.
- Bandwidth management: Adjust the bandwidth settings to optimize the backup process. If you’re experiencing slow internet speeds or want to limit the impact on your network, you can allocate specific bandwidth limits for backup activities.
- Versioning and retention: Enable versioning and retention settings to keep multiple versions of your files and preserve deleted files for a specified period. This allows you to recover previous versions or deleted files if needed.
C. Troubleshooting common issues during setup
While setting up cloud backup on your Mac is relatively straightforward, you may encounter some common issues along the way. Here are a few troubleshooting tips to help you overcome any hurdles:
- Check your internet connection: Ensure that your Mac is connected to a stable and reliable internet connection. Unstable or slow connections can disrupt the backup process.
- Verify account credentials: Double-check your account credentials, including your username and password, to ensure they are entered correctly. Typos or incorrect information can prevent successful authentication.
- Update backup software: Keep your backup software up to date with the latest version. Software updates often contain bug fixes and improvements that can resolve compatibility issues.
By following these setup instructions, configuring optimal settings, and troubleshooting common issues, you’ll be well on your way to successfully backing up your Mac data to the cloud. In the next section, we’ll explore the best practices for cloud backup on Mac, helping you develop a robust backup strategy.
Best Practices for Cloud Backup on Mac
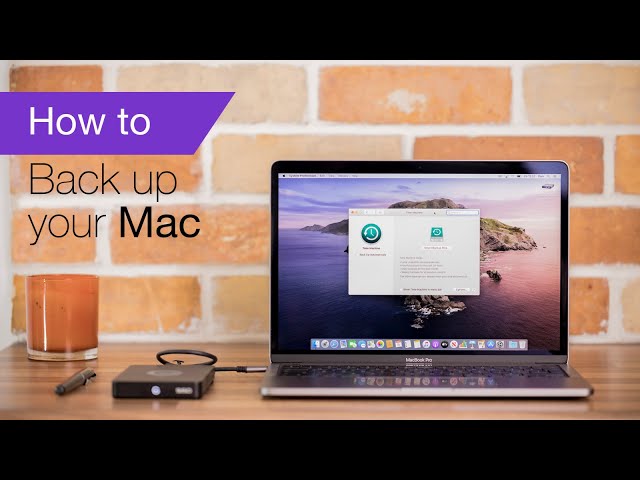
A. Regular backup schedule and frequency
When it comes to cloud backup on your Mac, consistency is key. Establishing a regular backup schedule ensures that your data is consistently protected without any gaps. Determine how often you need to update your backups based on the frequency of changes to your files. Are you working on important documents daily? Do you frequently edit and save your photos? Adjust your backup schedule accordingly to ensure that no crucial updates are missed.
B. Choosing the right files and folders to backup
Not all files are created equal, and backing up everything indiscriminately can consume unnecessary storage space. Take the time to evaluate which files and folders are truly essential and warrant cloud backup. Identify files that are unique, irreplaceable, or crucial for your work or personal life. These might include important documents, cherished memories, or project files. By selectively choosing what to backup, you optimize storage space and reduce backup times.
C. Ensuring data security and privacy during cloud backup
Data security and privacy are paramount when it comes to cloud backup. To safeguard your sensitive information, follow these guidelines:
- Choose a reputable cloud backup service: Select a service provider that prioritizes security measures, such as end-to-end encryption, data encryption at rest, and robust authentication protocols.
- Set strong passwords: Create unique and complex passwords for your cloud backup account to prevent unauthorized access.
- Enable two-factor authentication (2FA): Utilize an additional layer of security by enabling 2FA, which requires a verification code in addition to your password.
- Regularly update software and systems: Keep your Mac’s operating system, apps, and cloud backup software up to date to ensure you have the latest security patches and features.
By adhering to these best practices, you can ensure that your data remains secure and private throughout the cloud backup process.
In the upcoming section, we’ll conclude our journey by summarizing the importance of backing up your Mac data to the cloud and providing some final thoughts and recommendations. So, stay tuned as we wrap up this enlightening exploration!
Conclusion
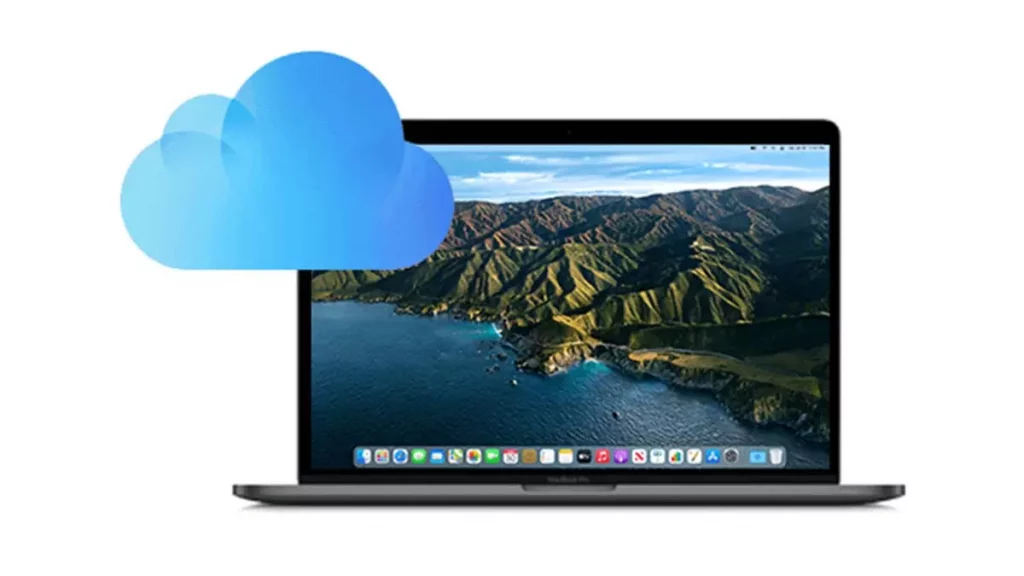
In the fast-paced digital world we live in, data backup has become a necessity rather than a luxury. As a Mac user, safeguarding your valuable files and documents is of utmost importance. With the advent of cloud backup for Mac, you have a reliable and efficient solution at your fingertips.
Throughout this article, we have explored the significance of data backup for Mac users and introduced the concept of cloud backup. We have also highlighted the numerous benefits that come with backing up your data to the cloud. From peace of mind and easy accessibility to automatic backups, cloud backup offers a host of advantages that traditional storage methods simply cannot match.
When it comes to choosing the right cloud backup service for your Mac, remember to consider factors like reliability, security measures, and ease of use. Take the time to compare different providers and their offerings, ensuring that you select a service that aligns with your specific needs.
